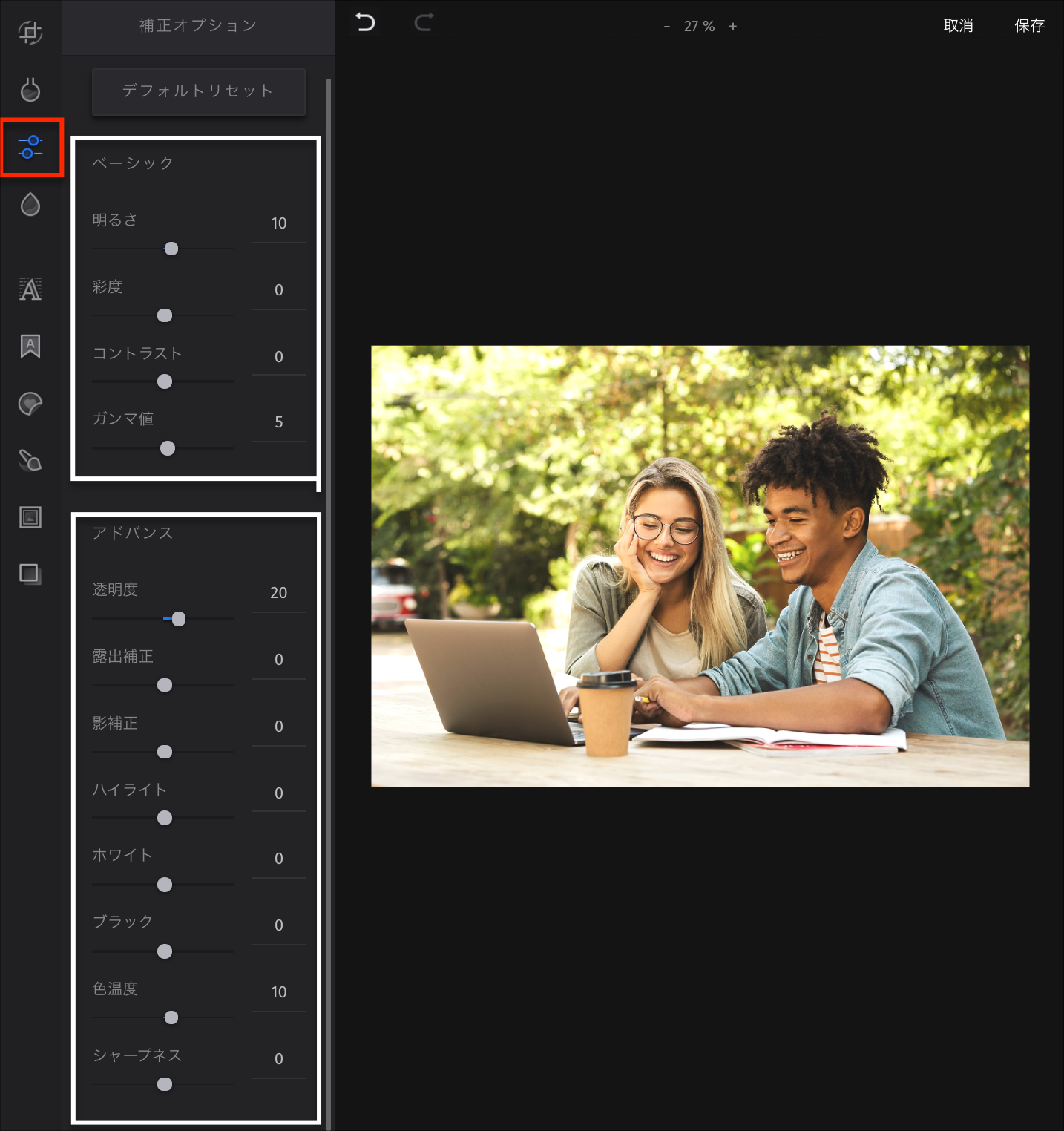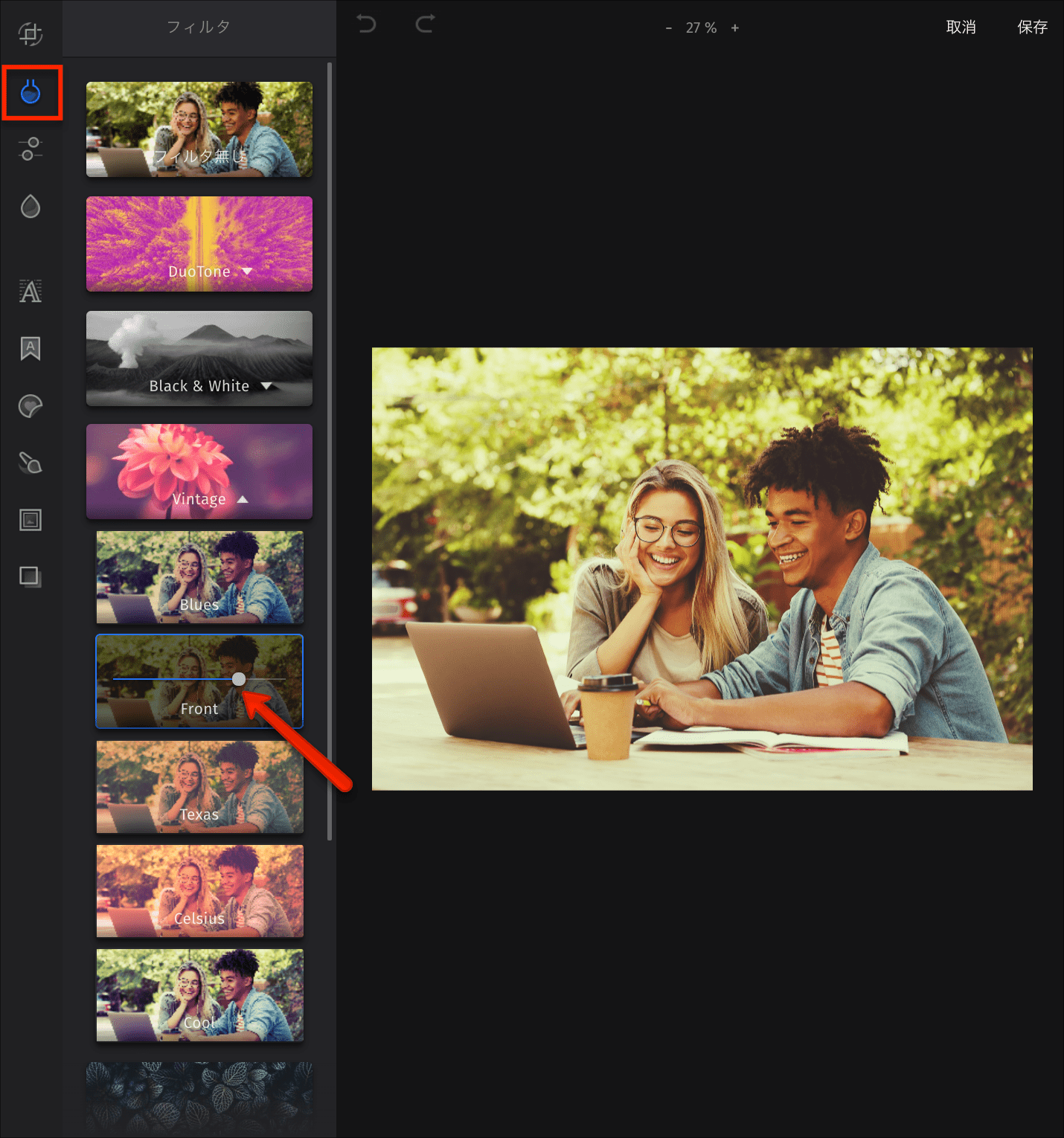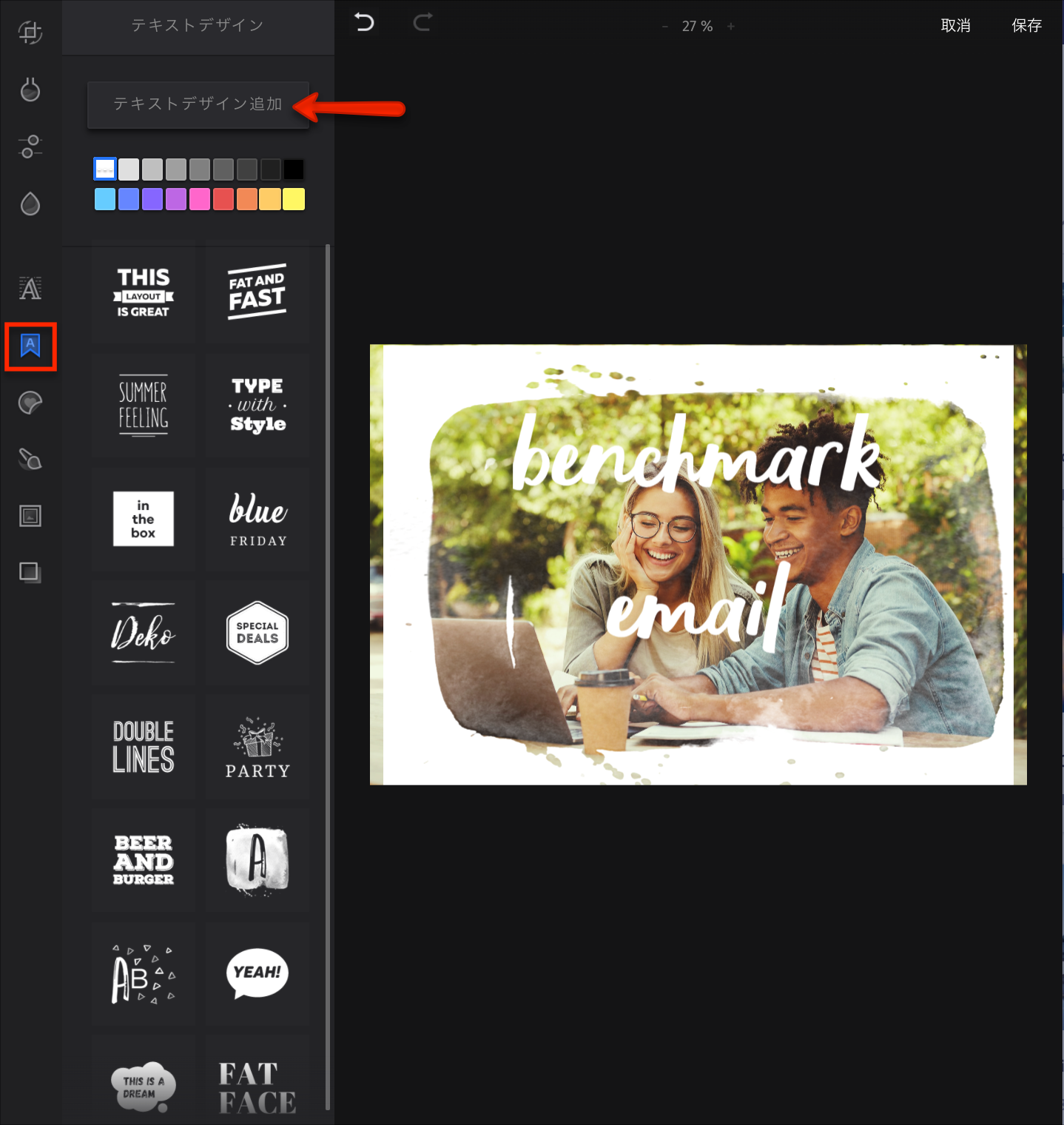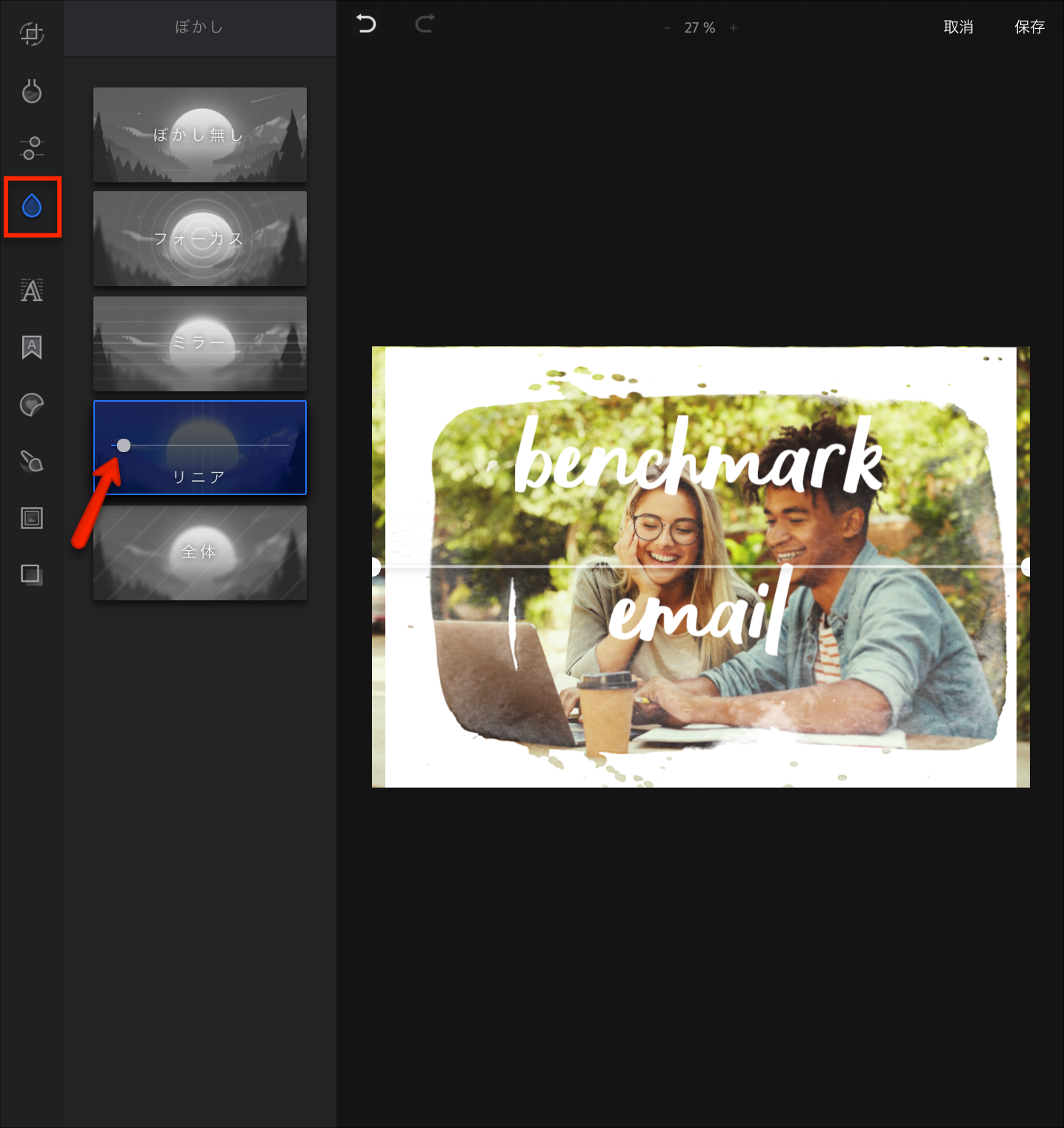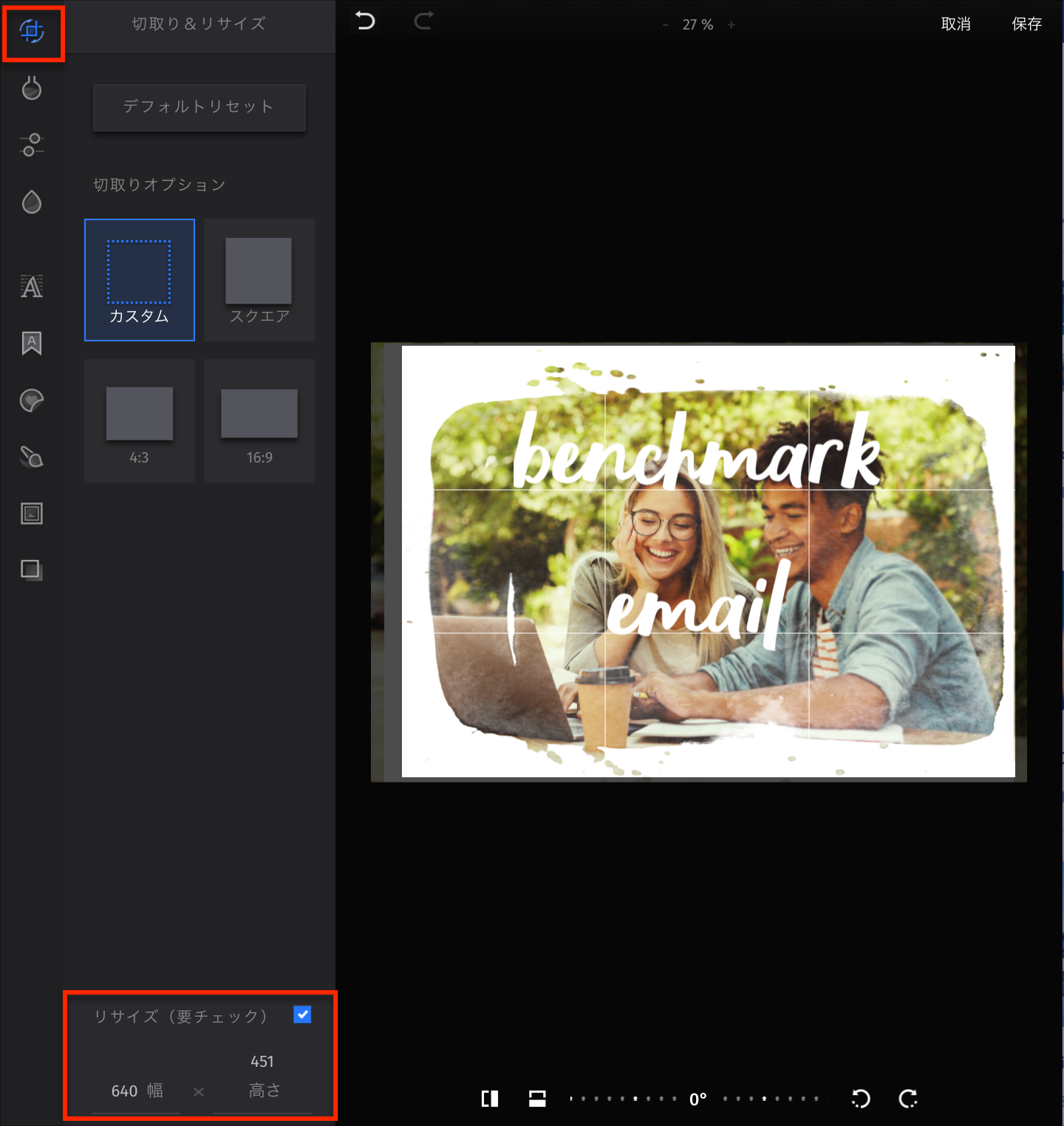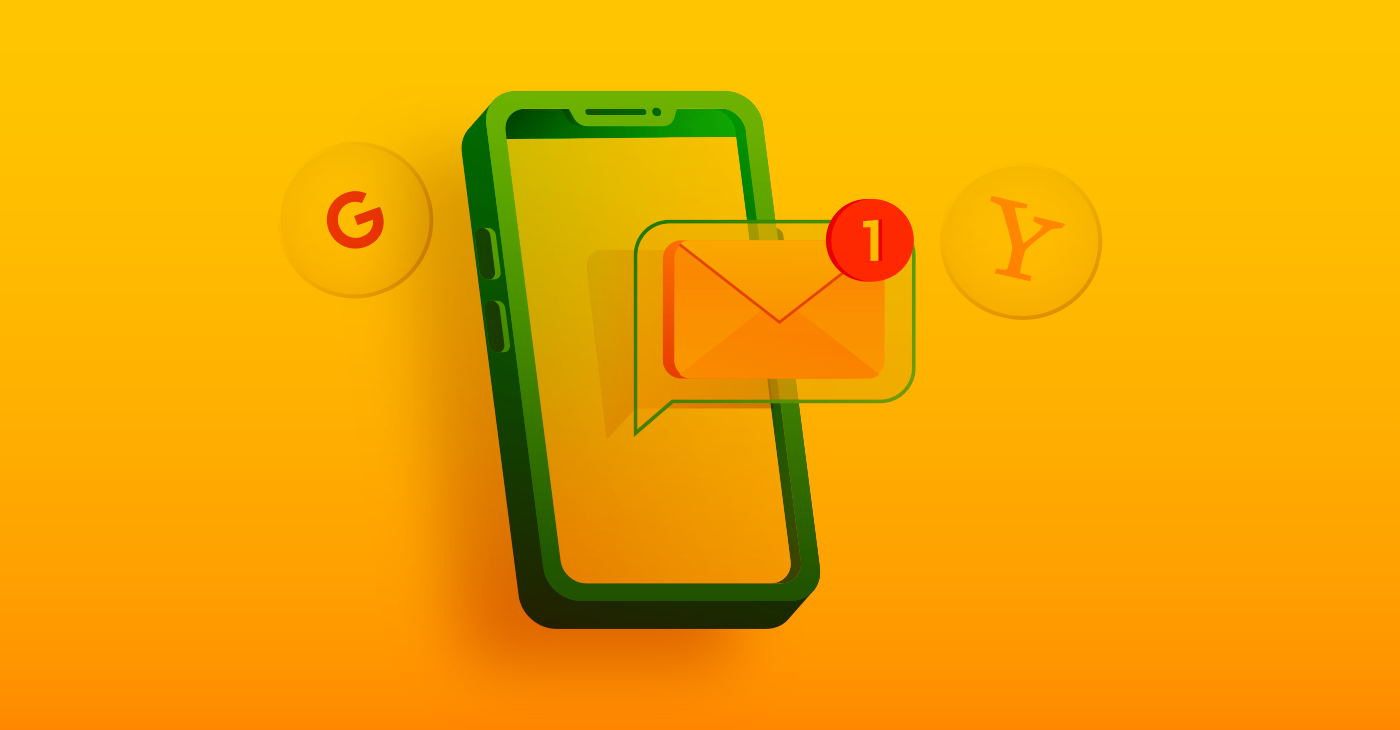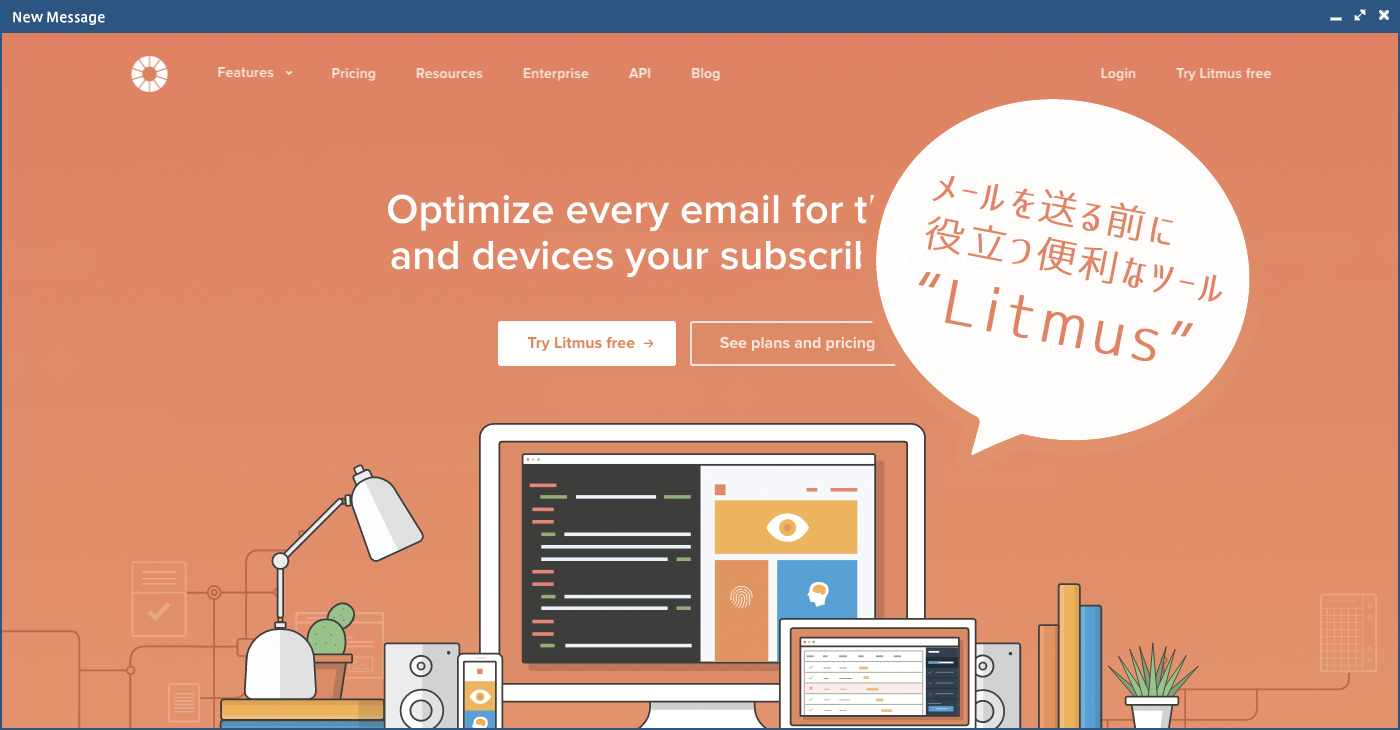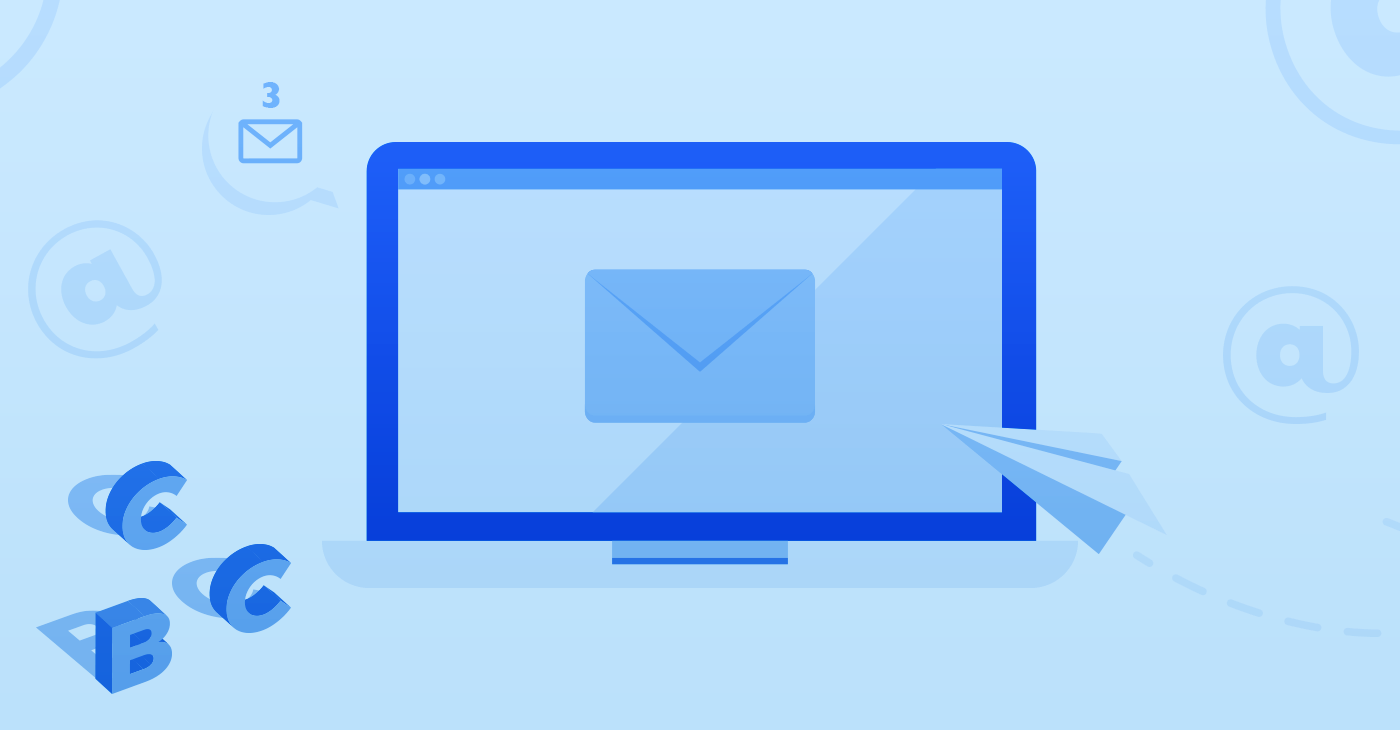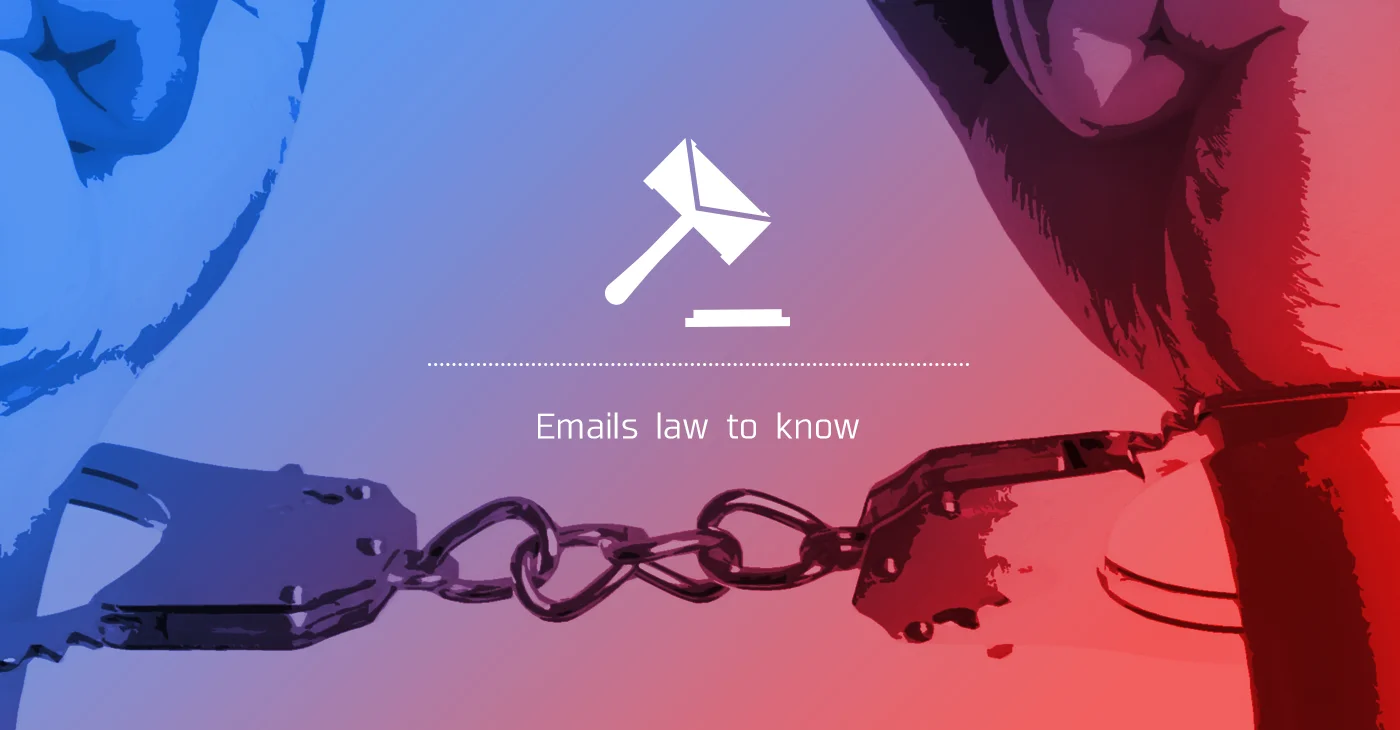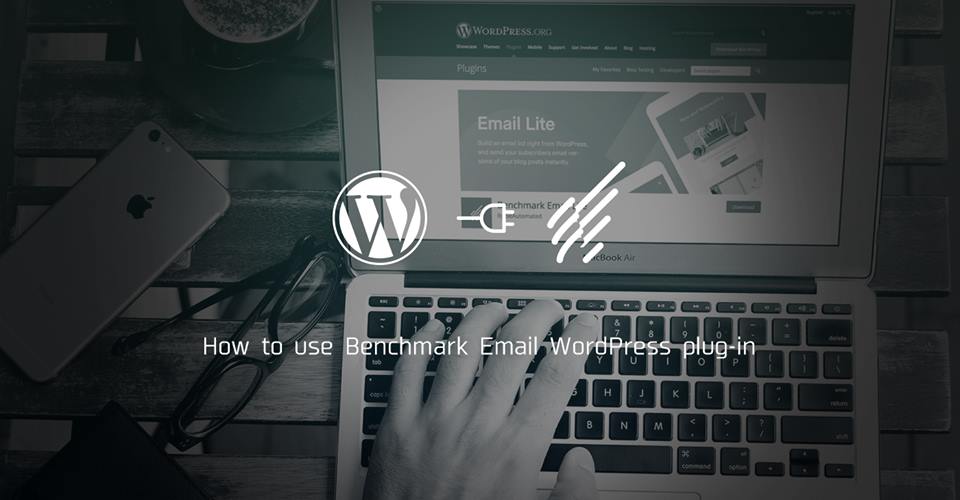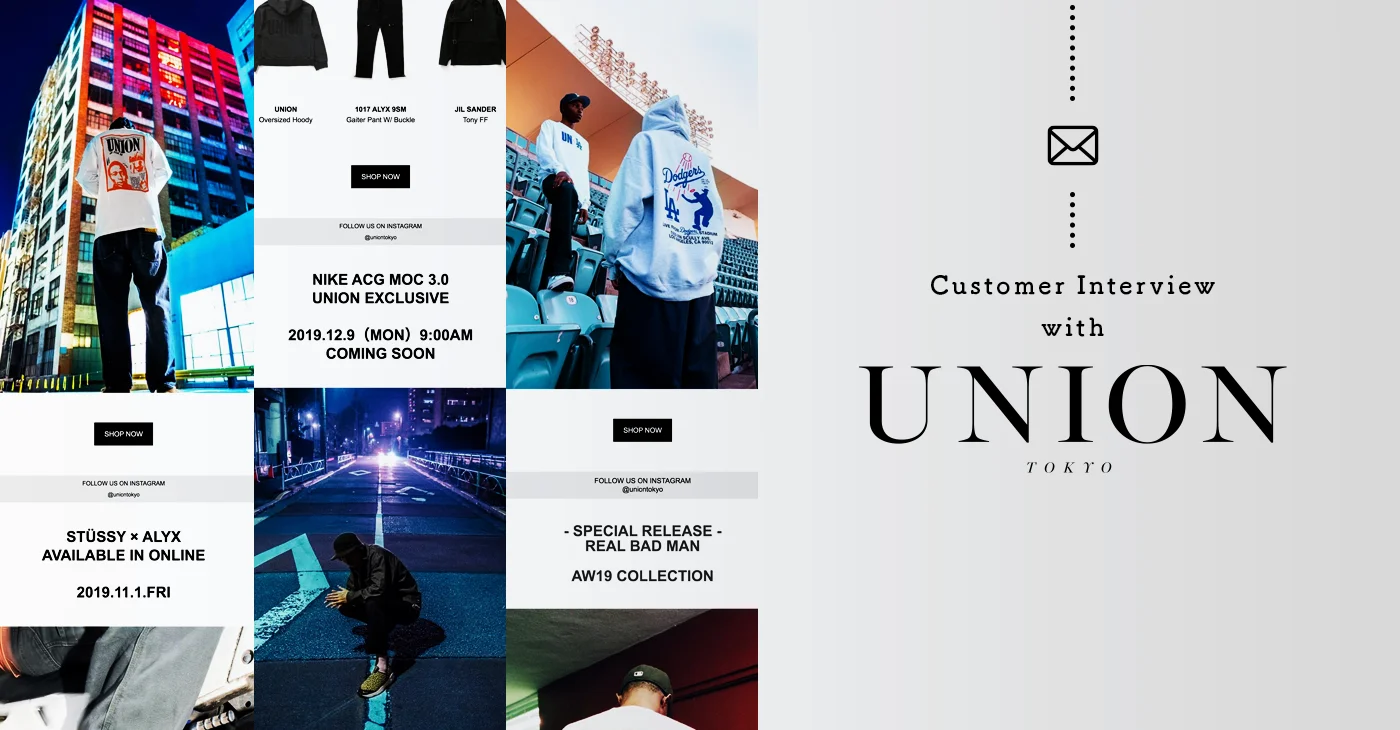こんにちは、カスタマーサクセス担当の鈴木です。
Benchmark Emailのメールエディターには、挿入する画像を自由に編集できる高機能な画像エディターがついています。
画像エディターでできることは様々ですが、今回はその中でも知らなければ損をする重要な機能5つを、おすすめの加工順にご紹介します!
目次
ステップ1 補正オプション
まずは補正オプション。
画像の明るさや彩度などのベーシックな補正に加え、露出、色温度などさらに細かい補正が可能です。
少しだけ調整したい場合や、細かく指定したい場合にご使用ください。
関連FAQ:補正オプションの説明
ステップ2 フィルタ
フィルタを使用すると簡単に画像の色や雰囲気などを変えることができます。数多くのフィルタからお好みのものをお選びください。
フィルタ効果の強弱も調整可能です。
関連FAQ:フィルタの説明
ステップ3 テキストデザイン
テキスト挿入もテキストデザインを使用するとデザイン性がUPします。
様々なテキストデザインからお好みのものをお選びください。サイズの変更も可能です。
※それぞれのアイコンのクリック毎に数種類のパターンに切り替わります。
関連FAQ:テキストデザインの説明
ステップ4 ぼかし
背景をぼかすことで画像の一部をフォーカスさせることが可能です。
画像に奥行きを出したいときにも効果的です。
関連FAQ:ぼかしの説明
ステップ5 切り取り&リサイズ
最後に、画像のサイズを調整しましょう。余分な部分を切り取り画像全体のバランスを整えます。
サイズのみの変更ももちろん可能です。
関連FAQ:切り取り&リサイズの説明
実際に画像エディターで5つの編集ステップを行なった結果
画像エディターを駆使して、実際に画像を編集してみました。
編集前
編集後
補正オプションで明るさを上げ、フィルタで「Vintage」の「Front」を適用し、テキストデザインを挿入、ぼかしを「リニア」で入れてみました。
そのままの画像よりも、あたたかみと柔らかさがでていますね。あとはこれをこのままメールに挿入するだけです!
画像エディターをまだ使ったことがない方は、ぜひ活用してみてください。