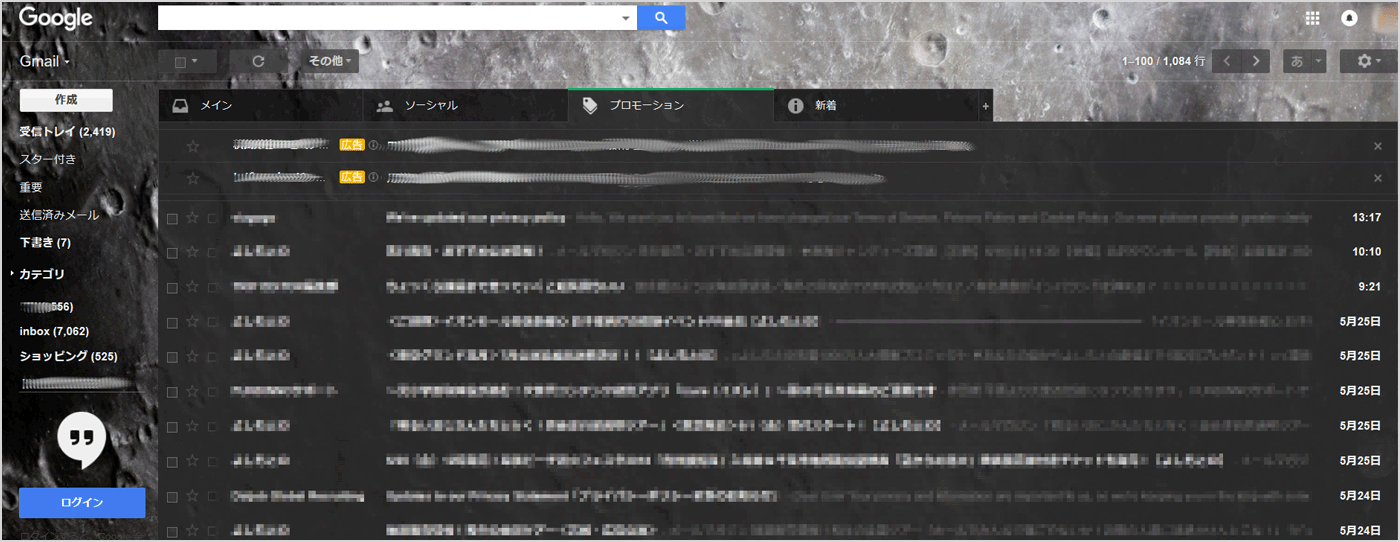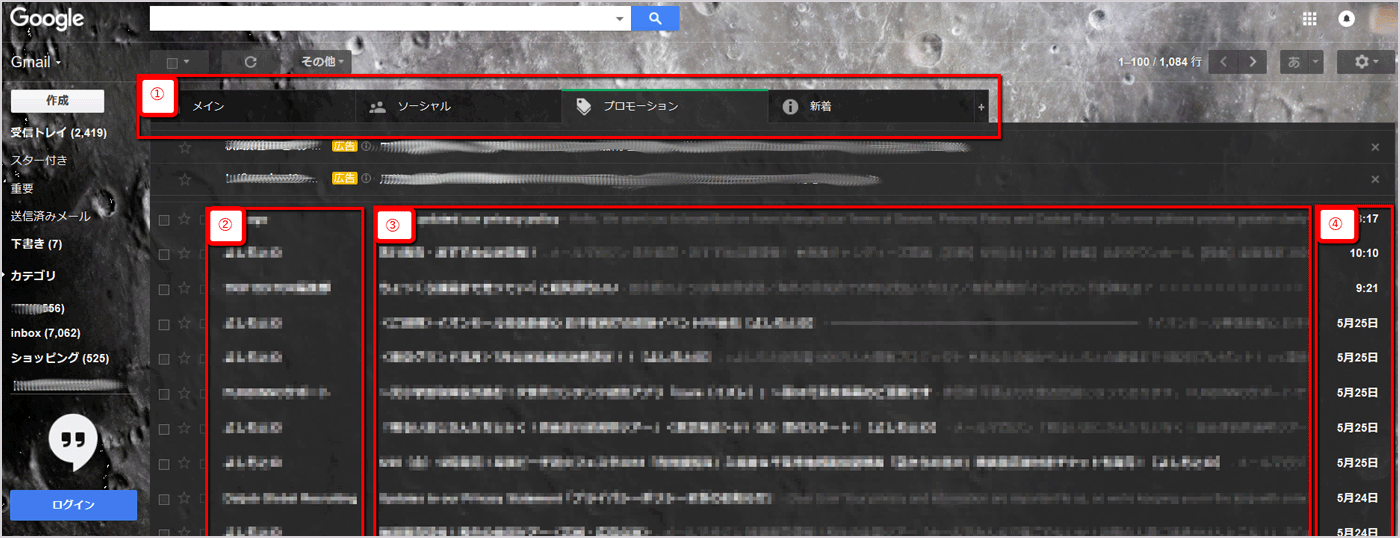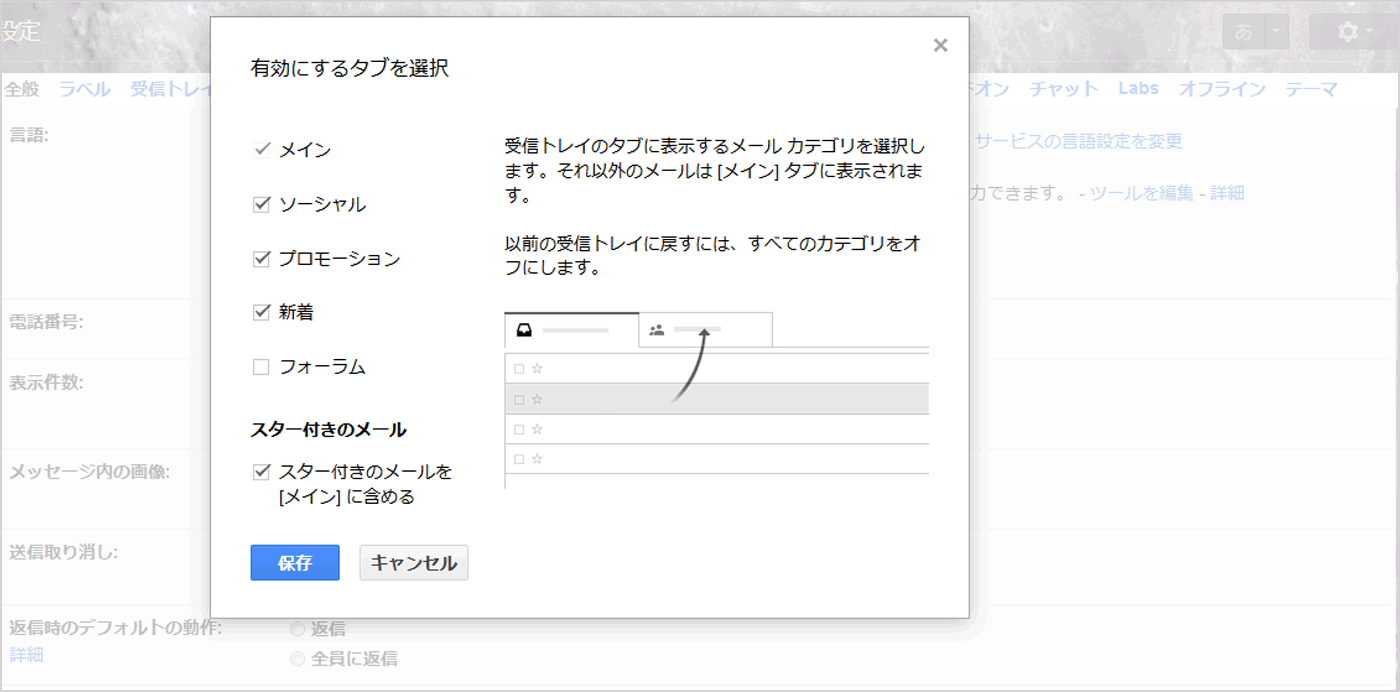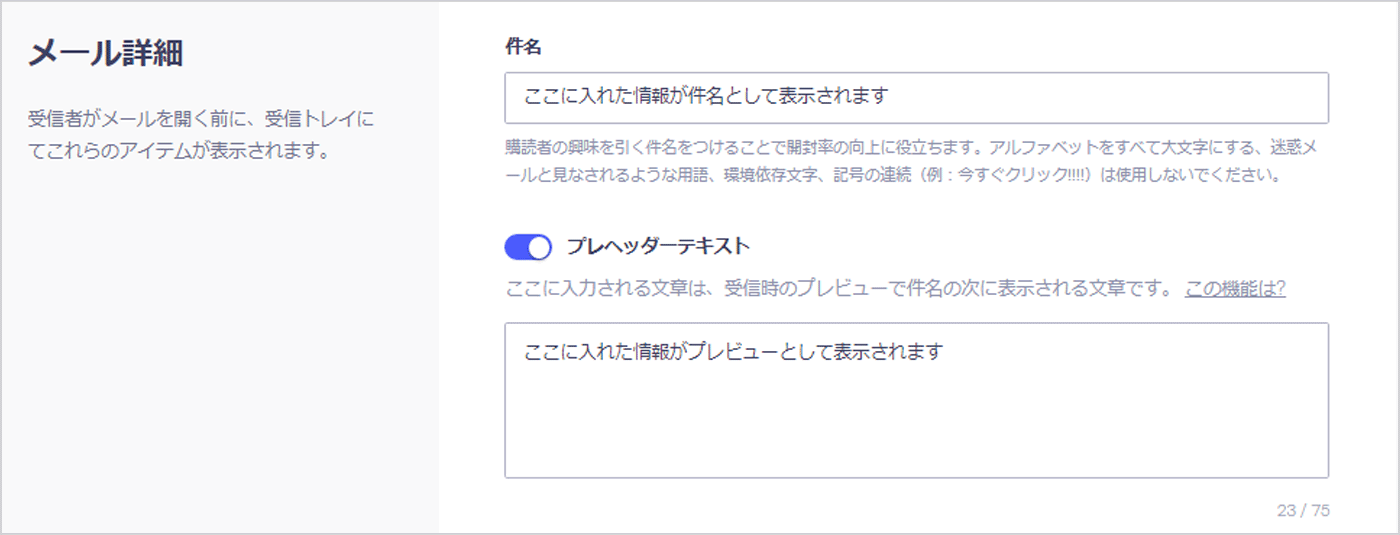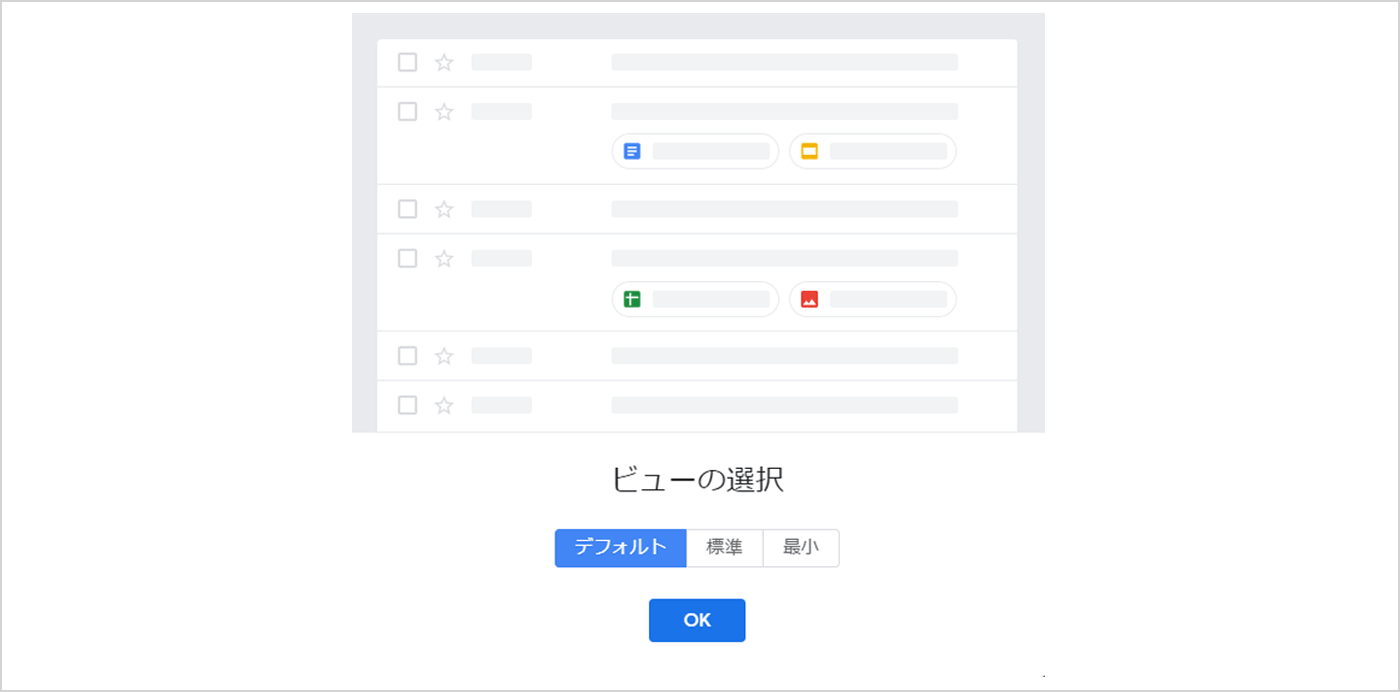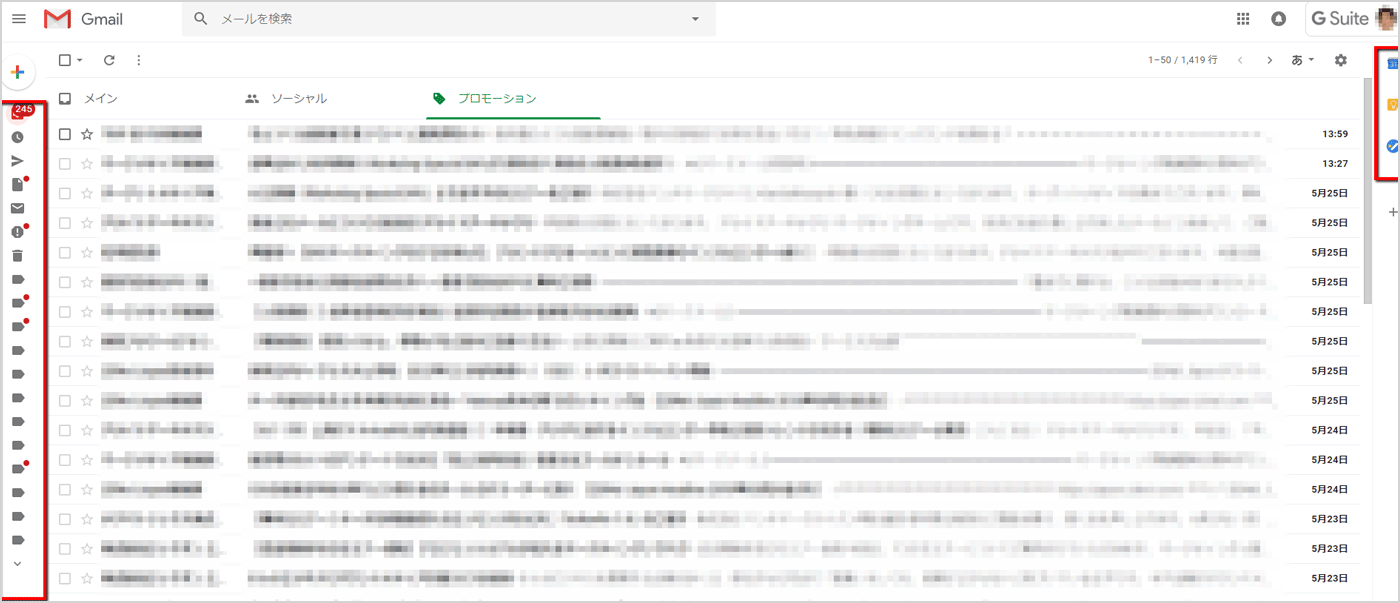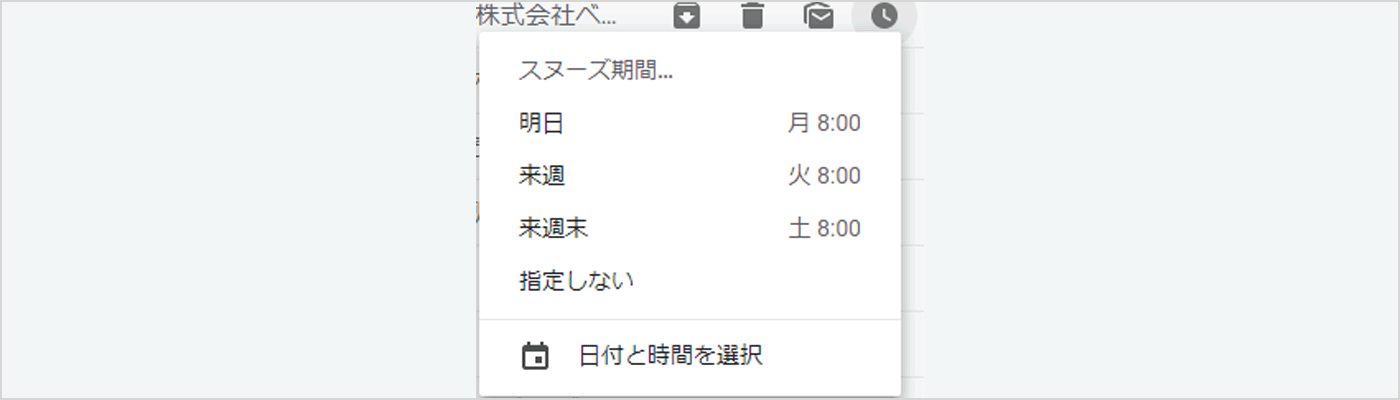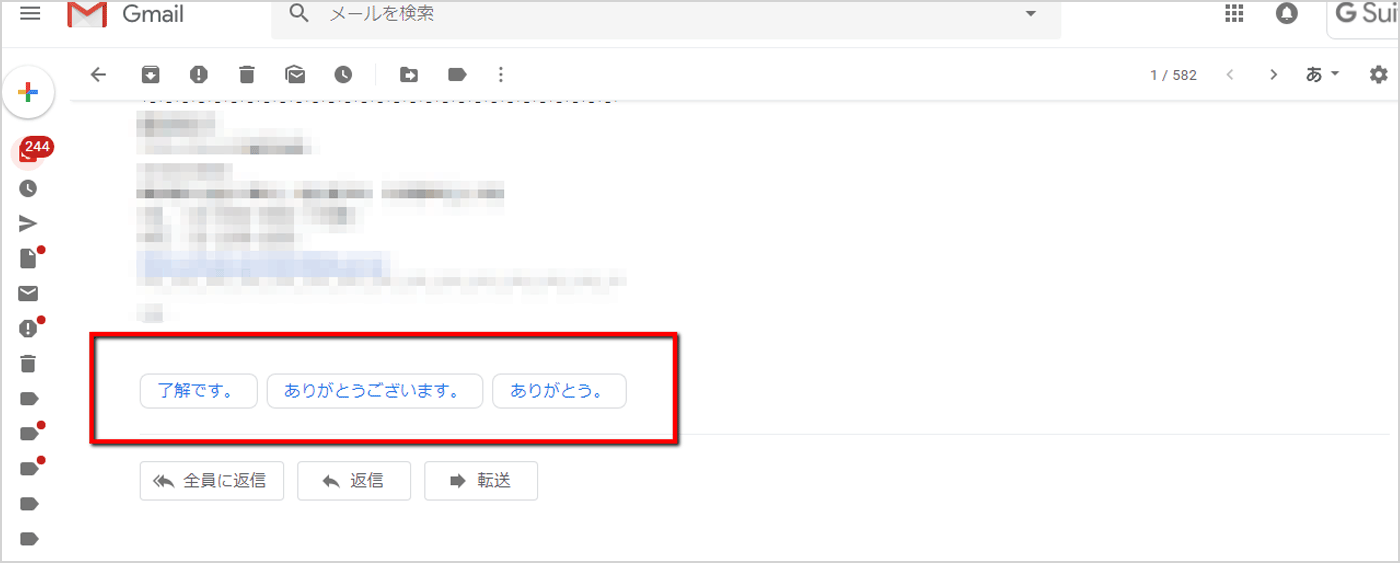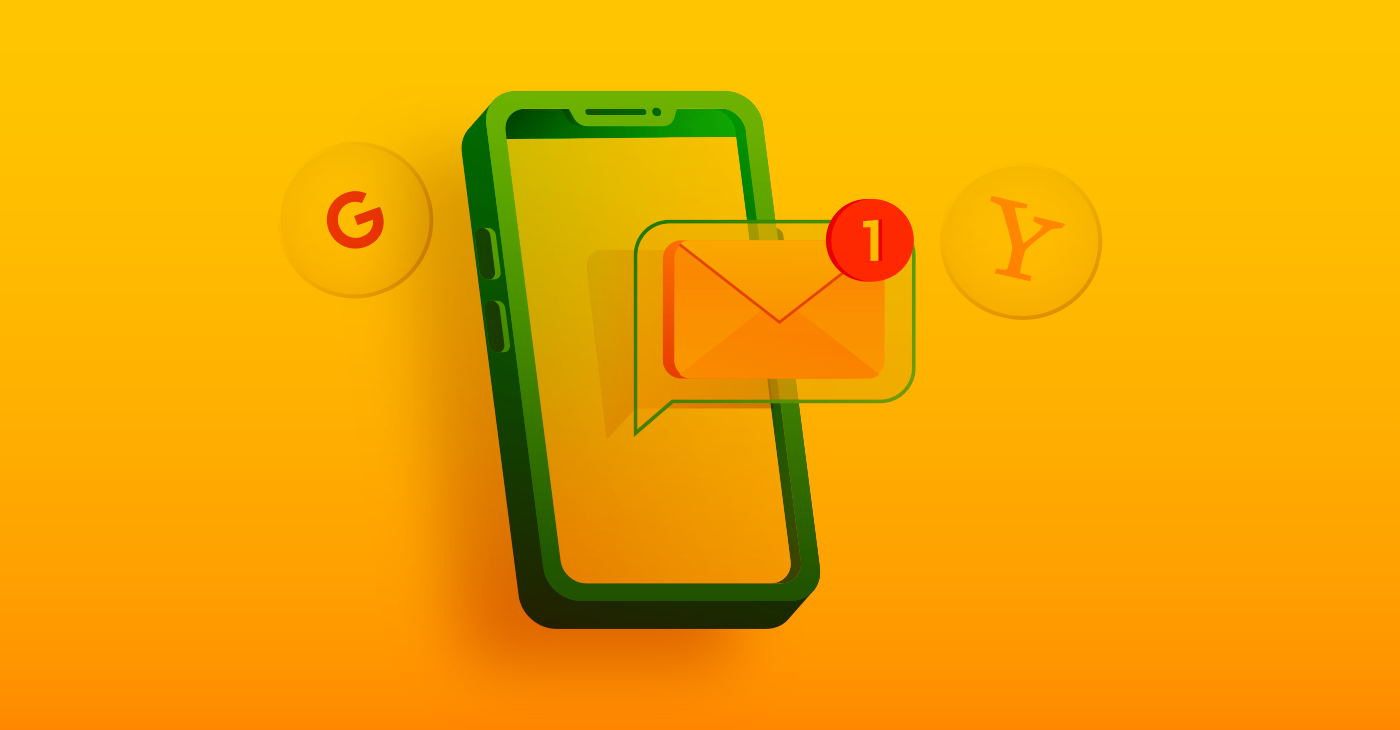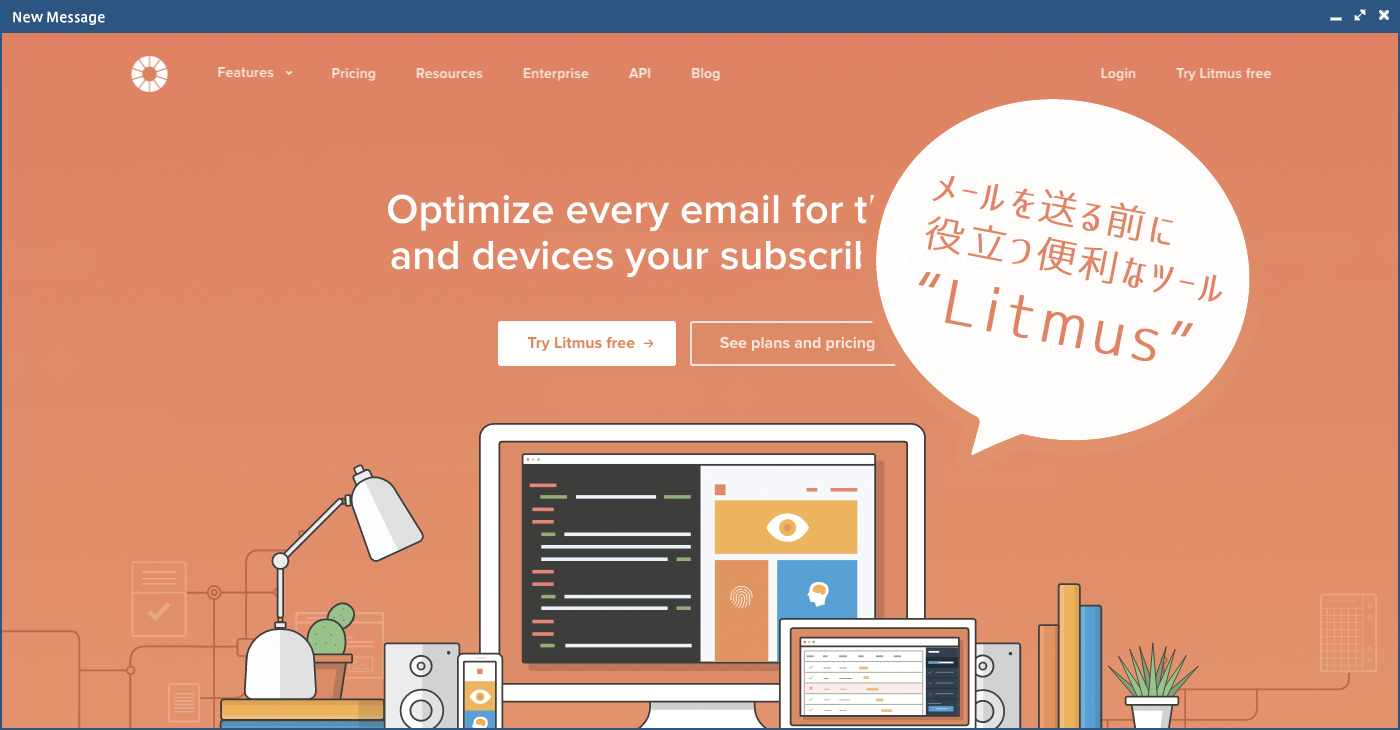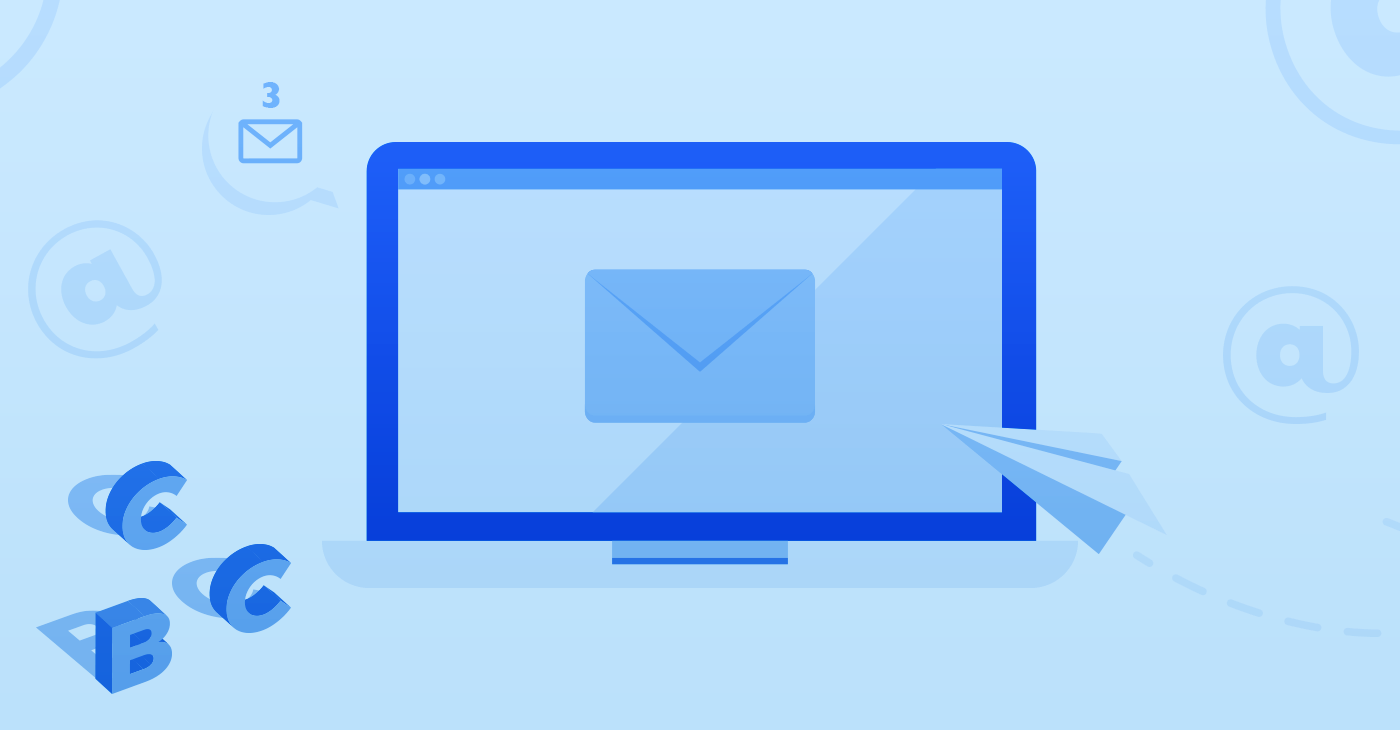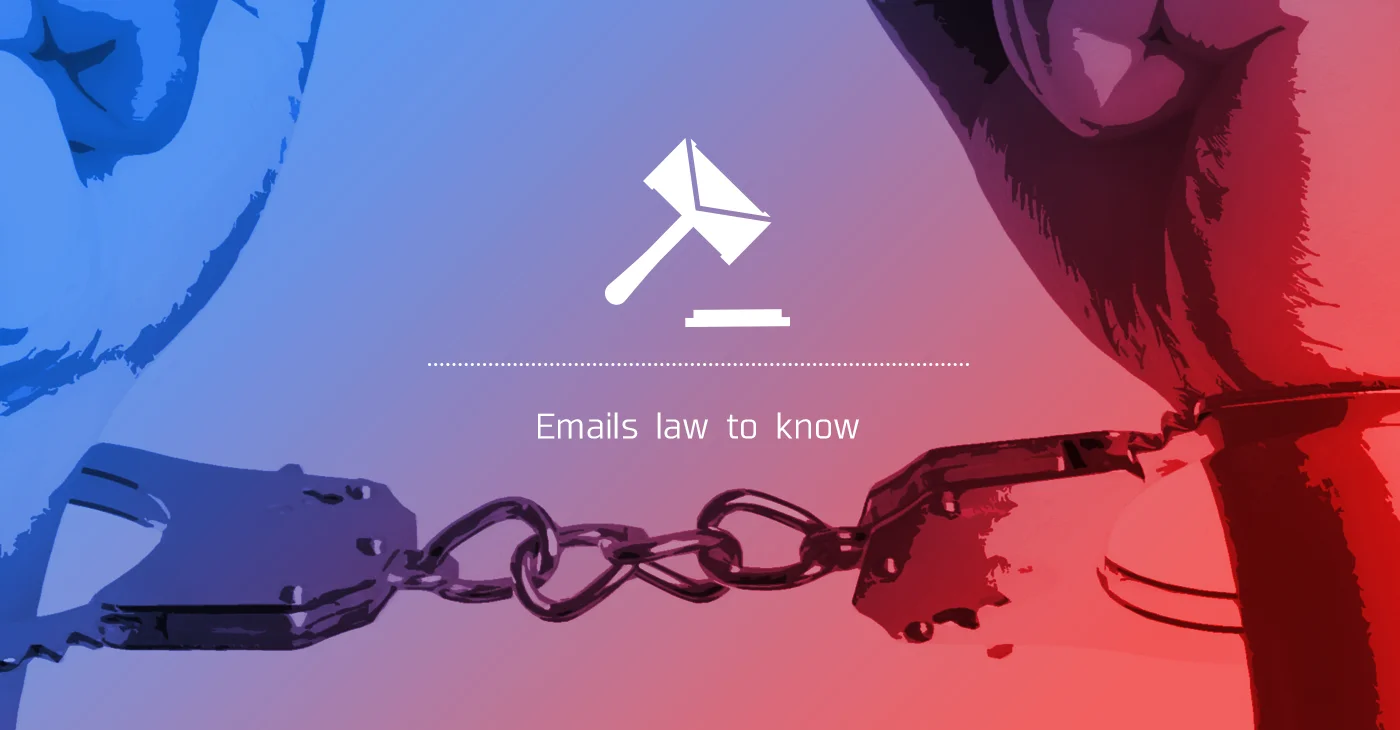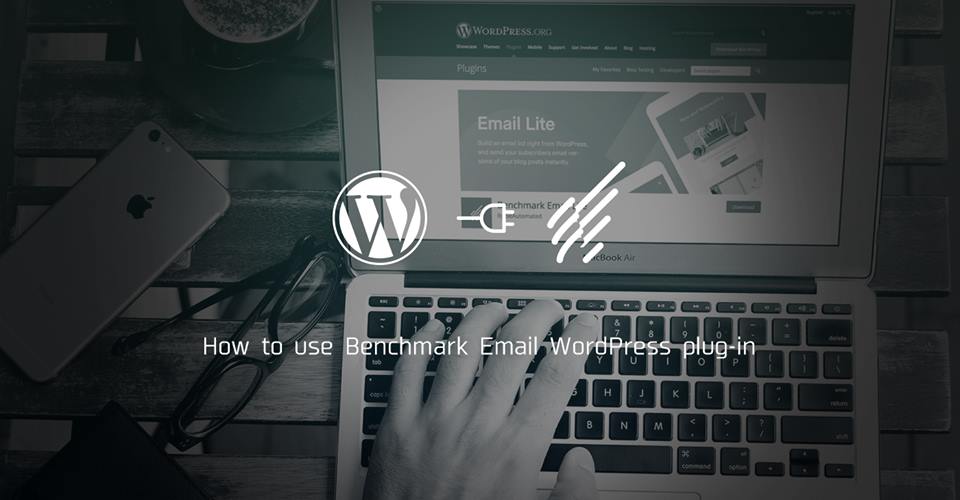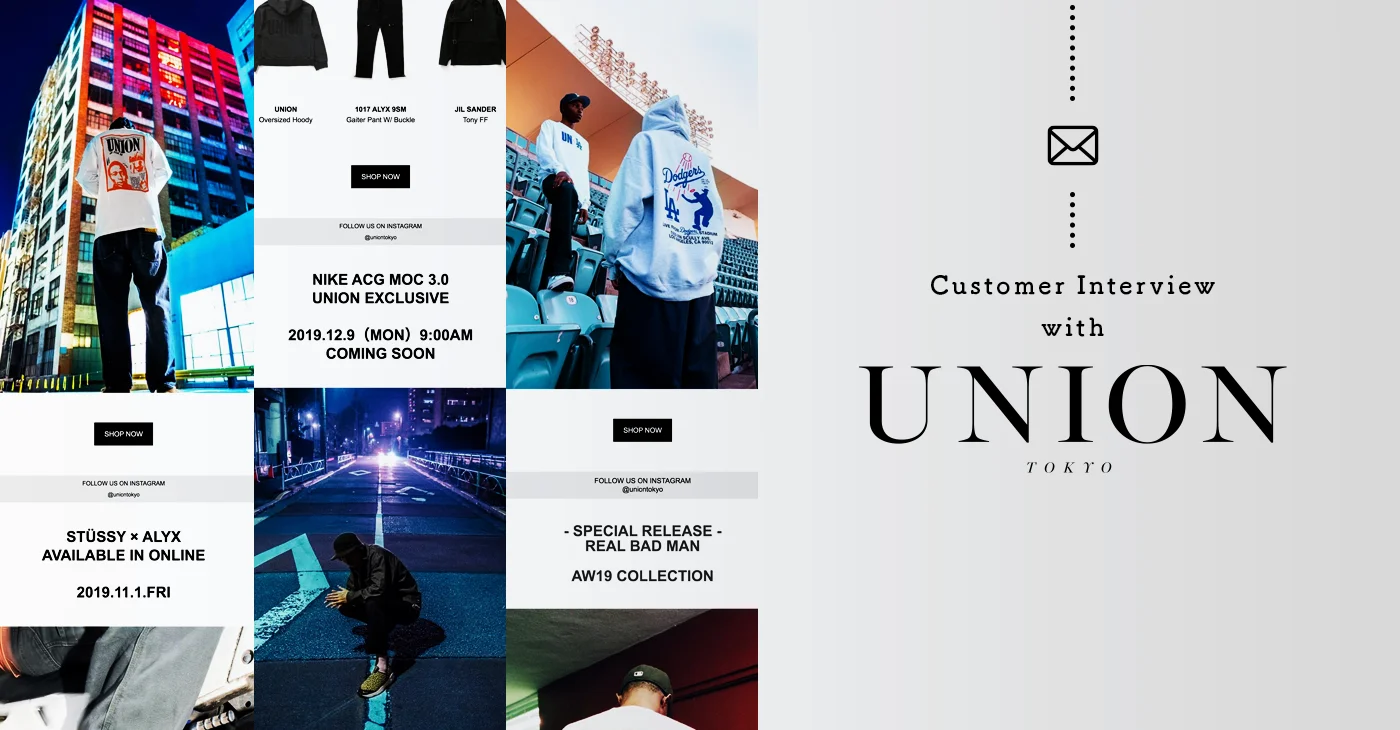先日、Gmailで新機能が実装されたことが話題になりました。そこで改めてGmailについてメールマーケターが気をつけるべきことなどを振り返りつつ、現在確認できる追加機能をまとめました。
(参考記事) The Big Gmail Update—Here’s Everything Email Marketers Must Know
目次
最近のGmailの状況
そもそも、Gmailは現在どれくらい利用されているのでしょう?
Benchmark Emailのパートナーでもある米国のReturn Pathによると、PCで開くウェブメールの場合、2012年に僅か6%だったGmailのシェアは2017年に59%まで伸びて1位に浮上しています。モバイルでのメール閲覧への対応や、今回の新機能の様にユーザビリティの改善などが支持されているのでしょう(モバイルでのメール閲覧比率は2012年29%→2017年59%へと上昇)。一方、2012年に37%のシェアで1位だったYahooメールは5%にまで後退しています。
日本でも、職場のルール上Outlookなどのメールクライアントを利用しているケースがまだあるかと思いますが、メールソフトとしてGmailが最も利用されている様です。
参考:ビジネスメール実態調査2018(一般社団法人日本ビジネスメール協会)
それだけ利用者の増えているGmail上で、購読者はどのようにメールを見ているのでしょうか?
GmailのUI(ユーザーインターフェイス)
改めて、GmailのUIがどの様な構造になっているのか、まずはアップデート前のUIを見てみましょう。
この画面を、メールマーケティングで特に重要な「開封率」に影響する部分を以下の4つに分けて見てみましょう。
①タブ ②送信元名 ③件名+プレビュー ④受信時間
タブについて
2013年に実装されたタブは、届いたメールを「メイン」「ソーシャル」「プロモーション」「新着」など、メール内容の解析に基づいてGmailが自動的に分類してくれています。
「メイン」は主要なもの、「ソーシャル」はSNSからの通知、「プロモーション」は販売促進を目的としたもの、「新着」はアカウントの登録完了やアラートなど、「フォーラム」はメーリングリストなど。他にも私がスマホで利用しているアプリでは、請求メールなどを「マネー」に、旅券予約などを「トラベル」へとラベル分類してくれており、さらに「トラベル」のチケット情報はGoogleカレンダーへ連携されるなど非常に便利だと感じています。
メールマーケターとして気になるのは、自社のメールマガジンが適切なタブに振り分けられているだろうか?という点であり、機能実装当時から多くの記事も出て話題になりました。
本来、「このメールはプロモーションに入っているけどメインにしよう」などとユーザーが自身で振り分けの設定をしていく中で、またユーザーが開封をしたかどうかなど反応結果をGmailが蓄積して徐々に最適化されていくものですが、最初の設定がされていない状態でどの様に振り分けられるのでしょう?例えば、自社のメールが「プロモーション」に振り分けられてしまい、「メイン」に届くようにするにはどうしたら良いのでしょうか?
これには残念ながら具体的な解決策があるわけではなく、あくまでもメールのコンテンツの解析結果によるものですので、明らかに販売促進的な文言を回避して、購読者に開封してもらえる有益なコンテンツを届けるほかありません。
そもそも、毎日膨大なメールを受け取るユーザーの利便性を考えての機能ですから、もしメール内容が販促に関するものであれば「プロモーション」に入るのは正しいことですし、その情報を欲するユーザーであればプロモーションタブをチェックするでしょう。
但し、例えば私の「プロモーション」タブに振り分けられているメールを見る限りでは、「○○%OFF」「先行販売」「○○ポイントプレゼント」「!!」「??」などの文言を含む件名が多いのは明らかであるため、このような販促的表現を多用しないというのは回避策の1つになるかもしれません。
なお、ユーザーとして表示のカスタマイズをするには画面右上にある歯車ボタンをクリックし、
その中の「受信トレイを設定」をクリックすると有効にするタブを選択できるようになります。*「設定」内の「ラベル」でより詳細な設定も可能です。
(関連記事)
Gmailのプロモーションタブにメールが入ってしまう!メルマガを見てもらうために知っておくべき6つの情報
送信元と件名について
開封率の向上を考えるとき、まずテーマに挙がるのが「件名」ですが、同じくらい重要なのが「送信元名」です。*ドメイン名そのものではなく、表示される名称のことです。
先ほどの画面を見ていただくと分かるとおり、メールボックスでは画面の左から右へ、「送信元名」「件名」の順で並んでいます。
Web上の文章の大半は左から右へと流れていきますから、ユーザーはまず左側にある「送信元名」を見て、そのメールを開くのか、無視するのかを判断している可能性が高いです。実際にBenchmark Emailを利用されている企業でも、件名のABテスト以上に送信元のABテストが開封率の改善に繋がっているケースもあります。
ではどの様な点に気をつけたら良いのでしょうか?一概には言えませんが、多くの場合、購読者が購読登録をした時、またECサイトであれば購入をした際に強く認知しているブランド名含めるのが良さそうです。
例えば当社のニュースレターであれば「Email」がポイントであるため、送信元に本社の社名である「Benchmark Internet Group, Inc」と入れるよりも、ブランド(ツール)名である「Benchmark Email」と入れた方が開封率が高くなる可能性があります。
本文プレビュー
件名の表示箇所について、Gmailのメールボックスでは、PCの場合50文字程度の枠に件名と本文の出だし部分のプレビューが表示されます。またスマホの場合15文字程度の件名に加え20文字程度の本文の出だし部分のプレビューが表示されます。余計な文言を入れるよりも重要な情報を件名や本文の前部分に持ってくることで開封率の向上を狙えるかもしれません。
なお、Benchmark Emailのメール作成画面で「プレヘッダーテキスト」という機能を使うと、このプレビューに表示したい情報を設定することができます。
(Benchmark Emailのメール作成画面)
受信時間について
メールの開封率を調査してみると、開封の80%以上が送信から数時間以内に行われていることが分かります。つまりターゲットとなる購読者がメールボックスをチェックする時間帯にメールを配信することが開封率を上げるポイントとなります。
方法としてはABテストなどを実施して確かめていくしかありませんが、この際難しいのが、メールの目標設定です。メールマガジンの目的が開封して読んでもらえることであれば開封率のみを指標とすれば良いですが、開封から一歩先の購入や予約などが目的の場合、開封率よりもそのメールからの最終コンバージョンを指標としなければなりません。どちらを優先するか、を決めた上で配信時間を定める必要があります。
今回の機能追加について
現在、以前のUIを利用されている場合、先ほどと同じく画面右上にある歯車ボタンをクリックすると、「新しいGmailをお試しください」という項目が出てきます。そこをクリックすると、新しいGmailのUIに切り替わります。
表示形式は3種類から選択できて、「デフォルト」「標準」「最小」から選ぶことができるようです。私は「デフォルト」を選択しました。
新しいUIにしてみると、デザインや雰囲気が変わったものの、上記で説明した基本的な構造は変わっていないことが分かります。ただ、左と右側の赤枠部分に変化があります。
左の赤枠は、画面の一番左上にある三本線をクリックすることでフォルダが折り込まれてメールボックス自体の幅が広くすることができた状態のものです(フォルダはマウスオーバーすると表示されます)。私のPC環境(Chrome/Windows)で数えてみたところ、およそ50文字だった件名+プレビュー部分がさらに数文字分増えていました。
一方右側に現れた「カレンダー」「keep」「ToDoリスト」がまさに今回追加されたものです。
「カレンダー」「keep」「ToDoリスト」との連携
G Suiteが提供している各サービスとの連携ができるようになりました。元々、Google ハングアウトはGmailの画面上で利用できましたが、今回はさらに同じアカウントで利用しているGoogleカレンダーをGmailの画面上から利用できるようになったり、メモを保存できるGoogle Keepや、TODOを箇条書きにリスト化できる機能が追加されました。*これらのサービスは、3つのアイコンの下に十字で「アドオンを取得」ボタンがありますのでそこから利用が可能です。
スヌーズ機能
メールボックスで、カーソルを合わせると、左から「アーカイブ」「削除」「既読にする」というボタンが出てくるようになりましたが、一番右側に出てくるのが今回の新機能である「スヌーズ」です。
「スヌーズ」をクリックすると次回通知設定のBOXが表示されます。
目覚まし時計のスヌーズ機能と同じで、設定した時間に再度通知をしてくれます。ユーザーとしては、急ぎではないけど後で返信が必要だったり、再度じっくり読みたいメールがある際に重宝できる機能ですね。メールマーケターとしては、「今は読めないけど後でじっくり読もう」と思わせるコンテンツを届けることで、メールが流れてしまわず開封率を上げられることに繋がることができたらと思います。
公式サイト:スヌーズ機能について
スマートリプライ機能
以前からスマホのアプリで実装されている返信文章候補を選択肢で表示してくれる機能です。まだ簡易なものですが、今後のAIの発達が楽しみです。
その他にも添付ファイルをGmail上でそのままプレビューやダウンロードできるようになったりと、細かく便利な改善が行われています。今後もアップデートに期待しつつ公式発表を待ちたいと思います。詳しくはこちらGmailの公式サイトもご覧ください。
公式サイト:
Gmail の新機能
おまけ:メール受信時のGmailの表示仕様について
上記のアップデート以外に、Gmailの特徴的な表示の仕様について3点ご紹介します。送信側の設定とは関係なく表示がされるものですので、参考までにご確認ください。
1. メールに挿入した画像にダウンロードボタンが現れる
Gmailで受信したメール内の画像にカーソルを合わせると「⇩」マークが出て来ます。「⇩」をクリックすると、画像をダウンロードできる仕様です。
2. 画像自体をクリックすると、画像が拡大されて表示される
画像にリンク等設置がされていない場合、画像をクリックすると拡大表示されます。ちなみに画像にリンクを挿入している場合は、クリック後はそのままリンク先に遷移します。
3. サイズが大きい場合に表示される内容が制限される
Gmailでは102KBを超えるサイズのメールを表示する場合、表示内容が制限されます。その際は「メッセージ全体を表示」をクリックすることで、続きを読むことが可能です。
Googleの各種サービスを利用しているユーザーが増加している中、今回のアップデートの様に便利な機能が追加されていくGmailは今後も順調に利用者を伸ばしていくものと思われます。
(関連記事)
これさえ読めば丸わかり!2017年メールマーケティングトレンド
自社メルマガが迷惑メールに?!解決策はこれ!