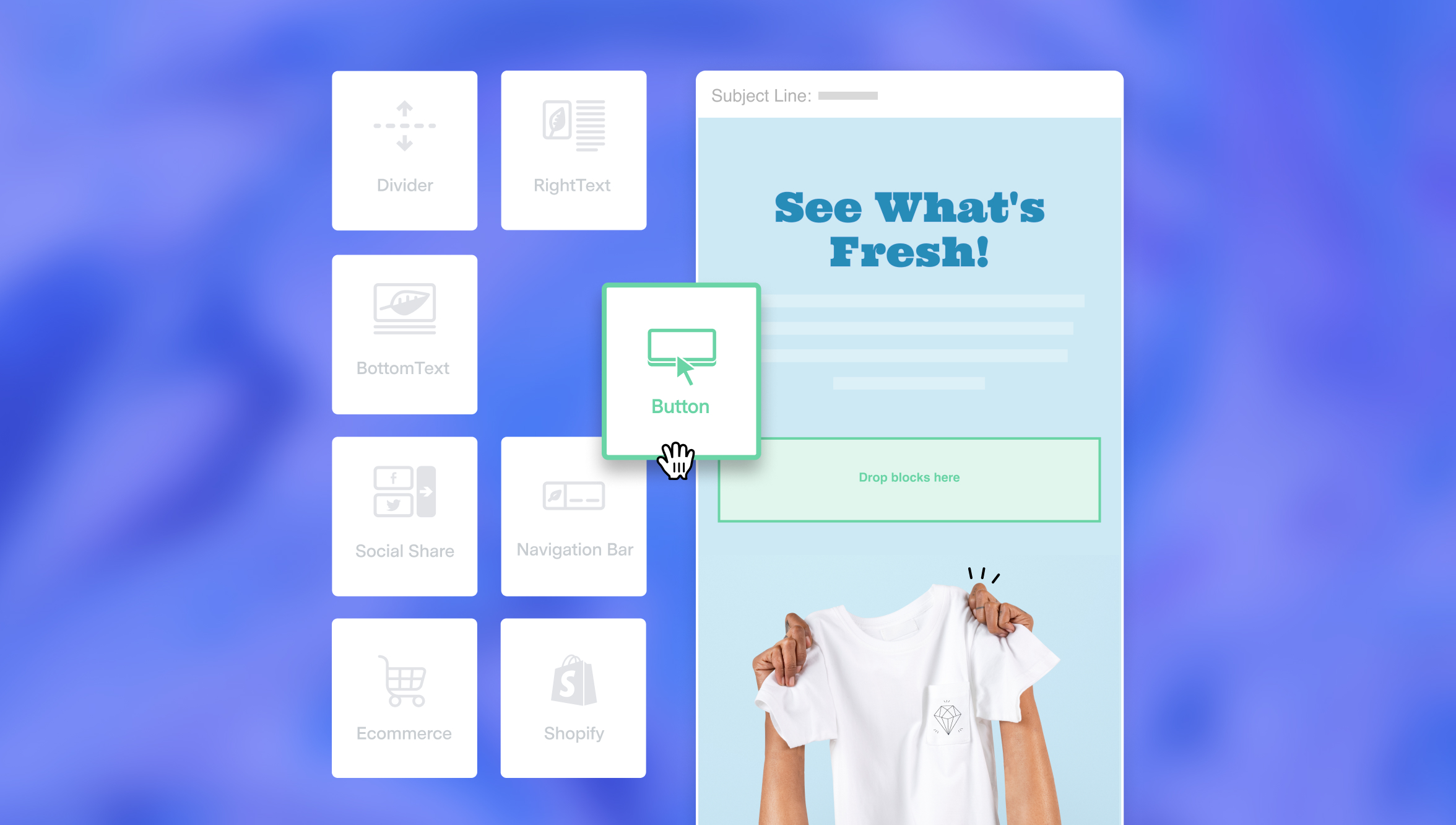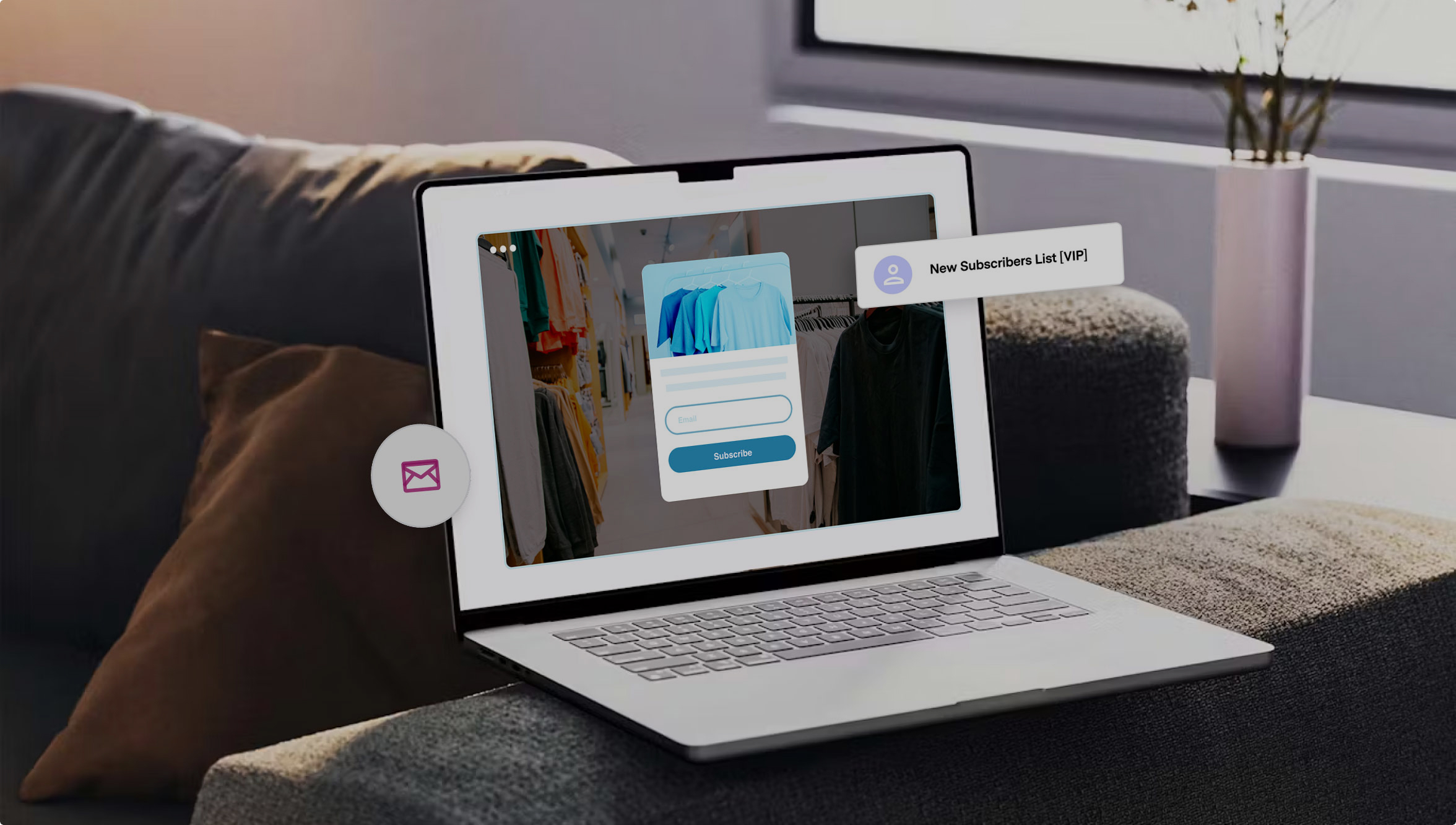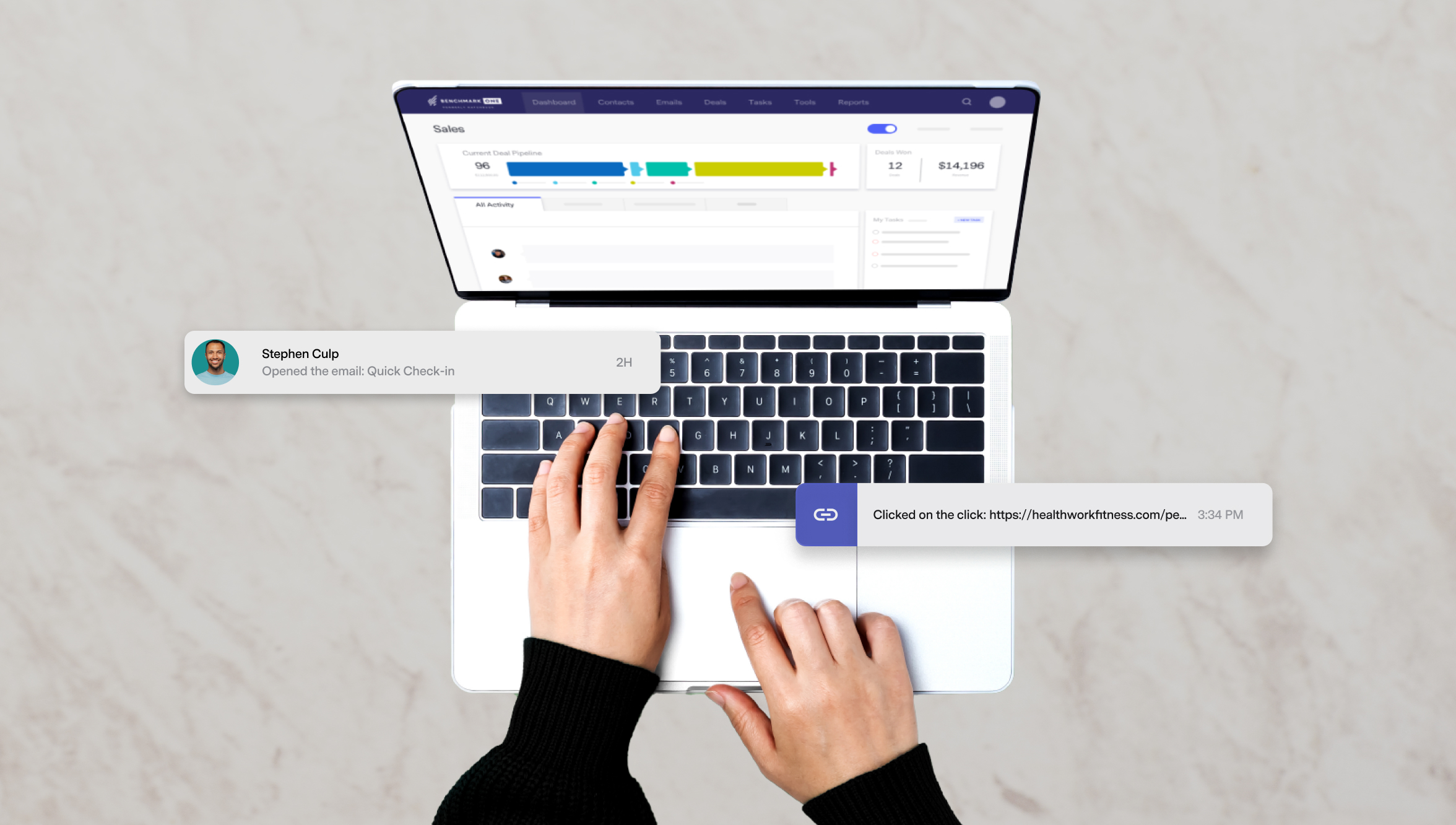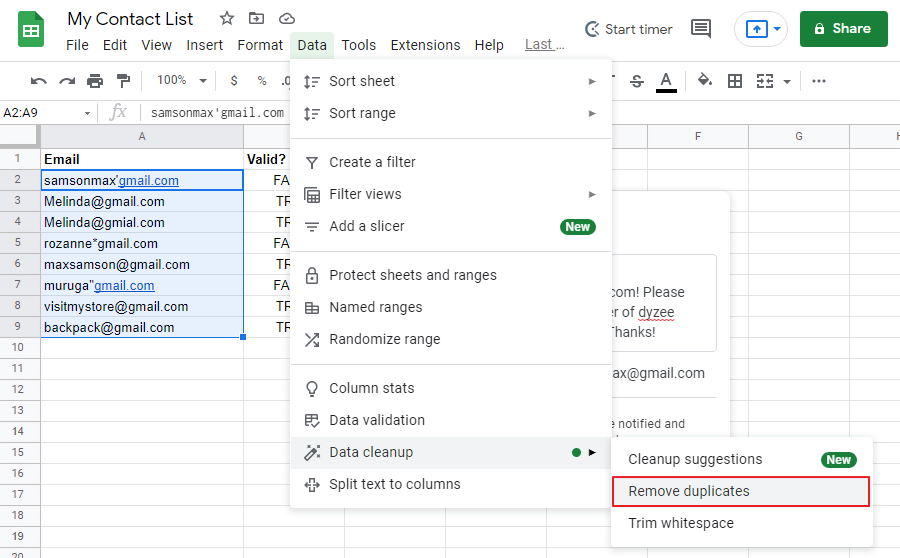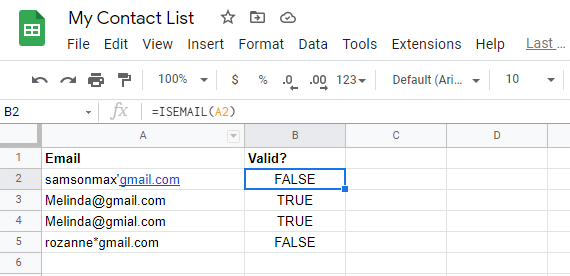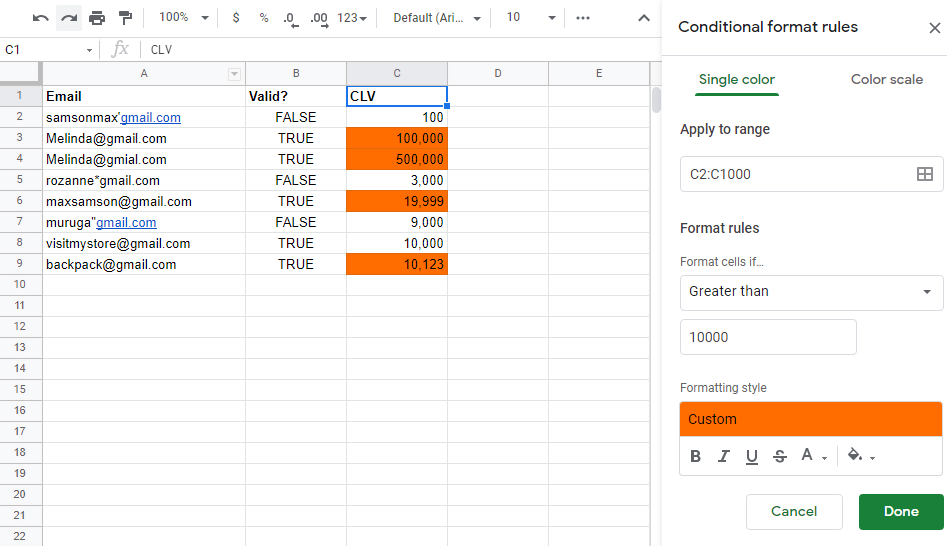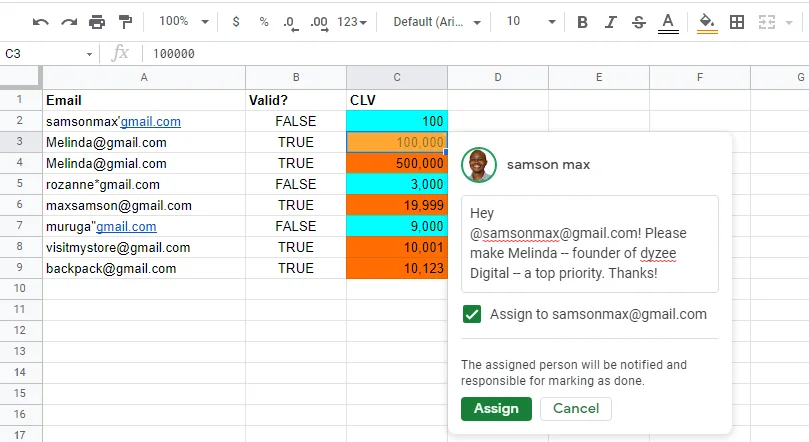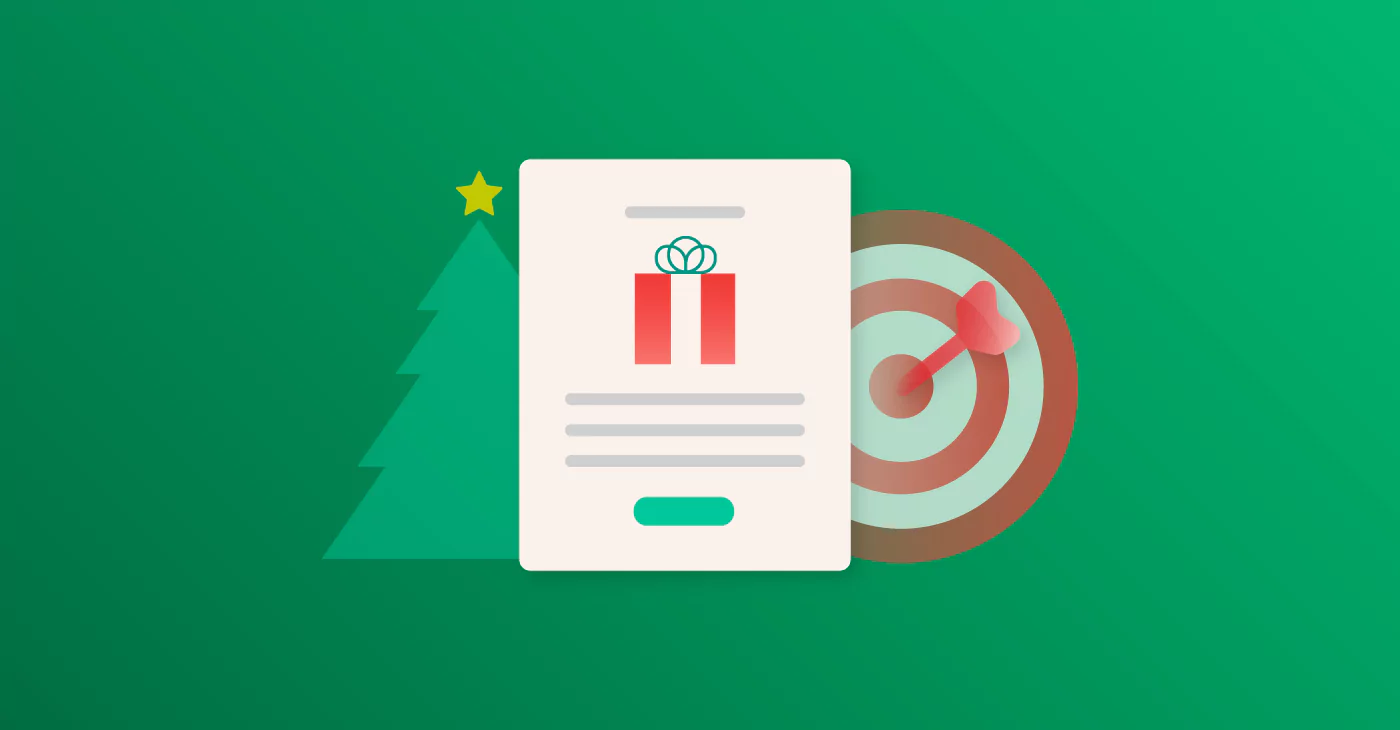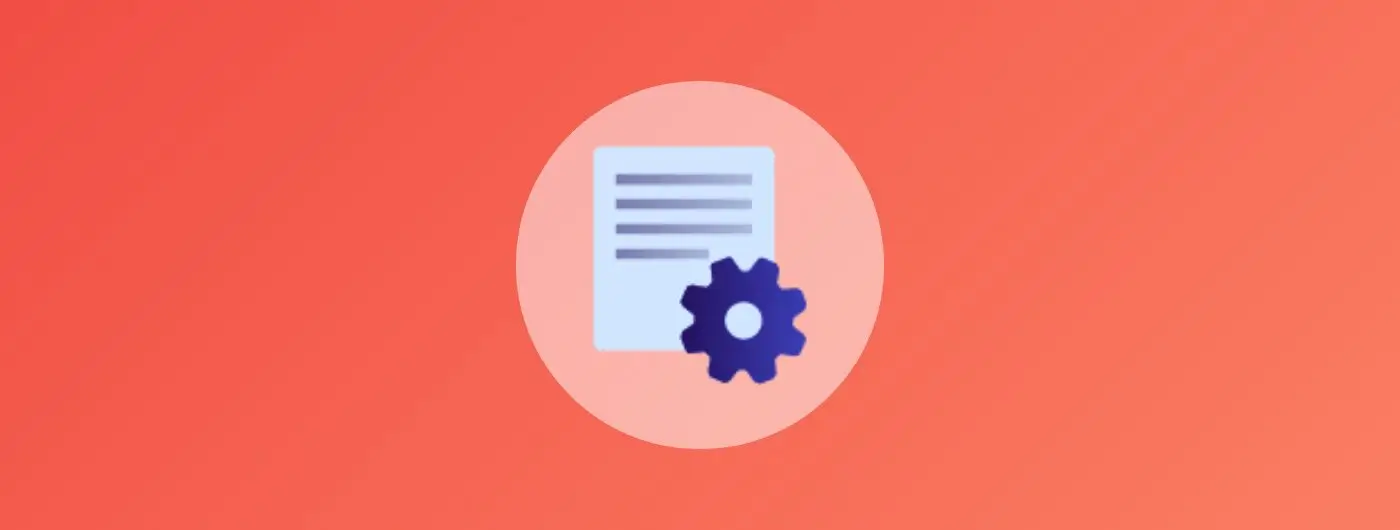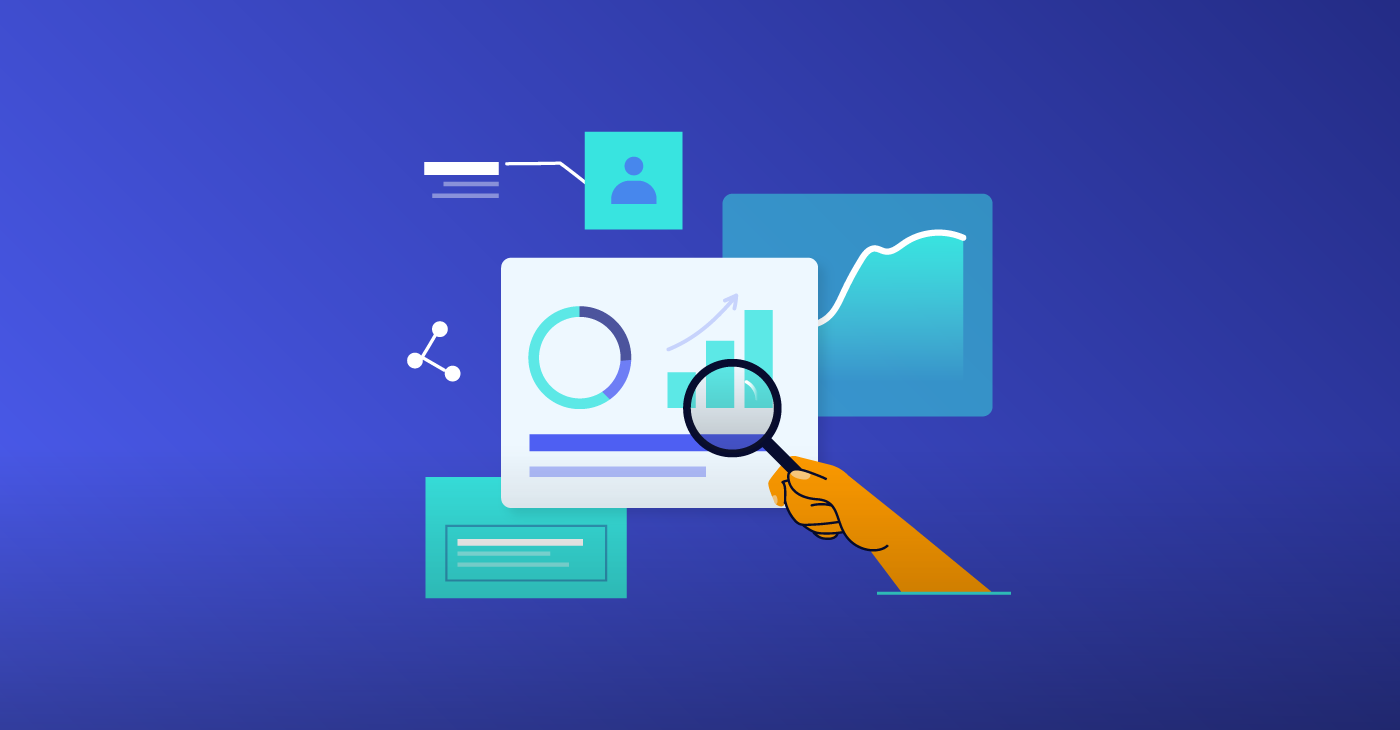
Google Sheets is a handy tool for digital marketers, small business owners, and professionals in general. Whether you’re tech-savvy or not, there’s always a way or two this user-friendly Google app can streamline your workflows and processes.
Google Sheets has numerous features, but in many cases, users don’t make the most of it. In this article, we’ll uncover some interesting tricks for getting more out of Google Sheets.
Why Do People Use Google Sheets?
Google Sheets has overtaken Microsoft Excel as the go-to spreadsheet tool. Over 2 billion people use Google Sheets on a monthly basis — and the market share keeps on growing.
Why are people relying on Google Sheets?
First up, Google Sheets has a clean interface that makes it easy to use. It allows users to collect, edit, curate, organize and analyze simple or complex data. For example, marketers can use it to manage email lists and contacts for free.
Moreover, Google Sheets is an ideal tool for distributed teams, thanks to its collaboration capabilities. Multiple users can edit and format a Google Sheets file in real-time. The good thing is that any change a user makes can be tracked — so it’s easy to tell who edited what and when.
Lastly, Google Sheets integrates with all Google Suite products and other third-party tools. For example, you can integrate Google Sheets with Benchmark Email to streamline your email marketing campaigns.
If you really want to get the most out of Google Sheets, it’s important to know a few tricks for optimal productivity. We have a few up our sleeve. See below:
7 Best Google Sheets Tips and Tricks
1. Integrate with Google Forms
Google Forms has a function that allows you to save responses automatically to Google Sheets. For example, let’s say you’ve embedded a Google contact form on your website. You can set it up so that every time a user shares their contact information, it’s simultaneously saved in Google sheets. This function especially comes in handy in situations when you’re building your email list.
2. Remove Extra Spaces
If you import data from other sources, sometimes extra spaces can accidentally be pasted. Extra spaces are a bane when it comes to managing data. For example, an email address with an extra space before or after the address will be flagged as invalid. And if that goes overlooked and you continue to email an invalid email address, you could hurt your email deliverability. Trim the extra space to improve the viability of your data.
Here’s how to do it.
- In Google Sheets, select your entire contact or email list.
- Click “data” on the main menu.
- Go to “data clean up” and select “trim whitespace.”
- This will clear all the extra spaces. However, the function doesn’t trim non-breaking spaces.
3. Remove Duplicate Data
Duplication often occurs when building an email list from different sources. For example, an email melinda@gmail.com can be duplicated as MELINDA@GMAIL.COM.
If the error isn’t cleared, you’ll end up sending “Melinda” two emails every time you send out an email newsletter. The recipient can feel inundated and may unsubscribe from your list as a result. To avoid such costly errors, use the remove duplicate function to expunge all duplicate contacts.
- In Google Sheets, select your email list and click “data.”
- Go to “data clean up” and select “remove duplicate.”
- This will remove all duplicates that might have occurred due to the use of different letter cases, formulas, or formatting.
4. Validate Email Addresses
In some cases, respondents can share invalid emails when filling out the contact forms, either intentionally or accidentally. This means that if you send emails to the entire list, there’s a high probability some will bounce. This can hurt your deliverability and sender reputation.
Enter Google Sheets ISEMAIL function.
Using this function, you can validate email addresses to weed out invalid addresses. It counter-checks every email address against certain two-letter regional or country codes and top-level domains. An email may be flagged as false if it misses the @ sign or it uses a domain that isn’t .com, .org, .edu, .net, .info or .gov.
5. Add Heat Maps
Let’s say you have a wealth of customer information and want to view your best-performing customers in terms of the value they’ve brought in. You can use filters to sort customer value from highest to lowest or apply heat maps.
Heat maps enable you to draw attention to the data of interest. You can highlight specific values, errors, or outliers using conditional formatting. Heat maps are also helpful when you export data from Google Analytics and want to quickly pinpoint areas that require immediate attention.
6. Collaborate Easily
In some cases, as you highlight data with heat maps, you may stumble upon a lead with high potential. Of course, you can highlight that lead using your manual internal processes, but if you want a team member to take immediate action — perhaps pursue that lead — you can send them an email notification without leaving Google Sheets.
Highlight the data of interest, add a comment, and @mention the person who needs to take action. Google Sheets will automatically notify them via email.
7. Validate Data in Cells
Validating data in cells helps avoid costly errors. For example, let’s say you maintain a list of customer names and phone numbers. You can set validation so that the name column contains text, whereas the phone number column has numbers only. This way, there won’t be mixups — for instance, when a team member adds the phone number in the name’s column and vice versa.
The reason so many people love using Google Sheets is that it’s easy and offers a ton of features and functions that make your life easier. It’s just important that you know what they are so you can utilize them appropriately. We hope this helps you take your Google Sheet skills to the next level.