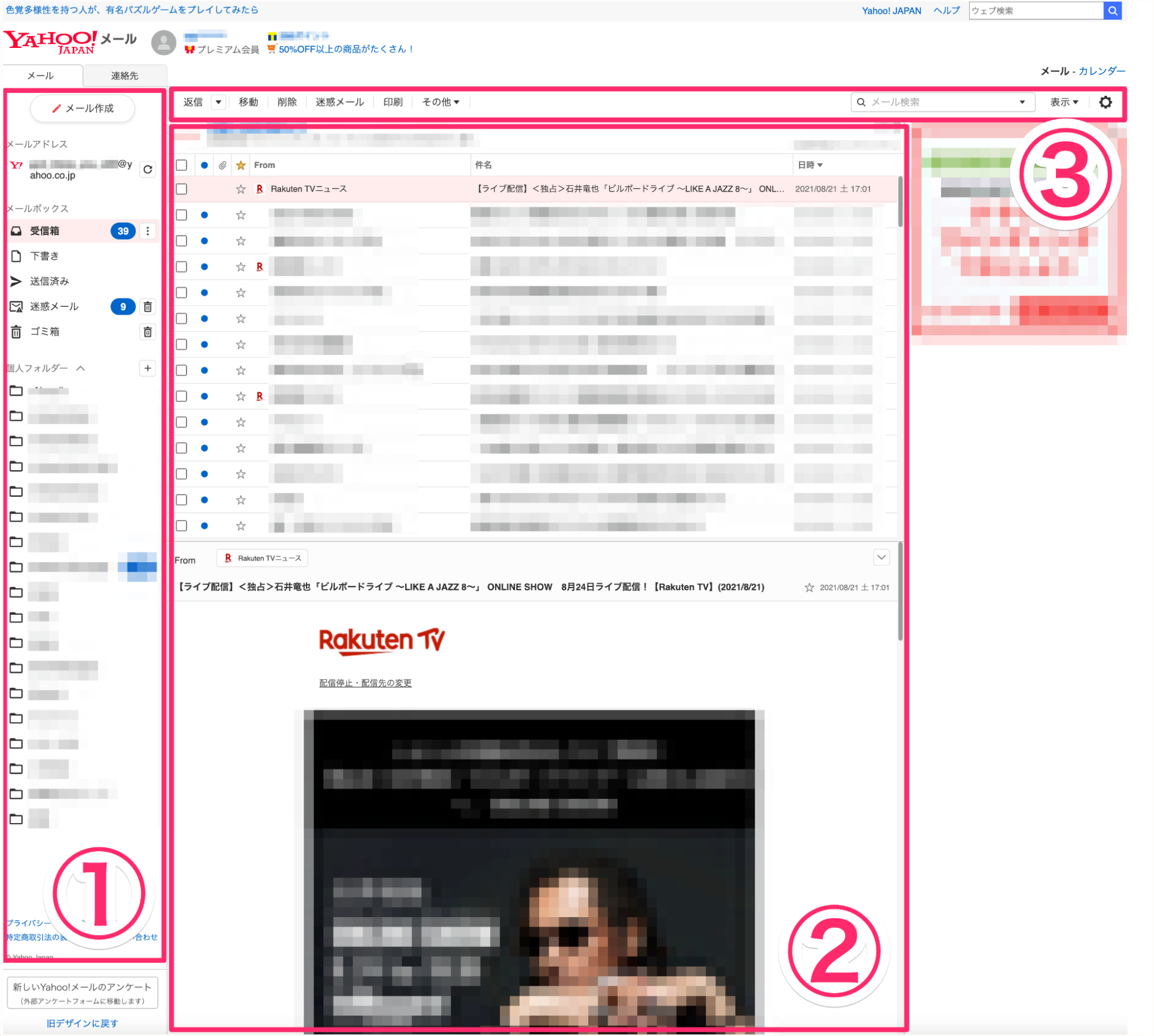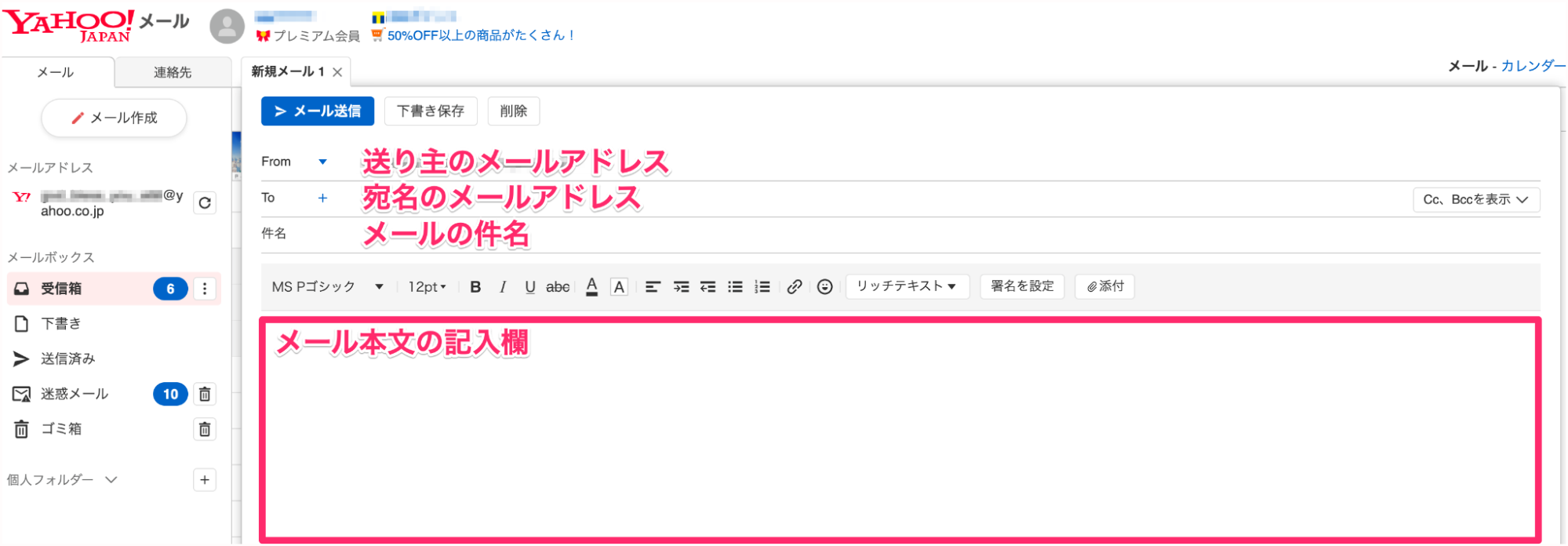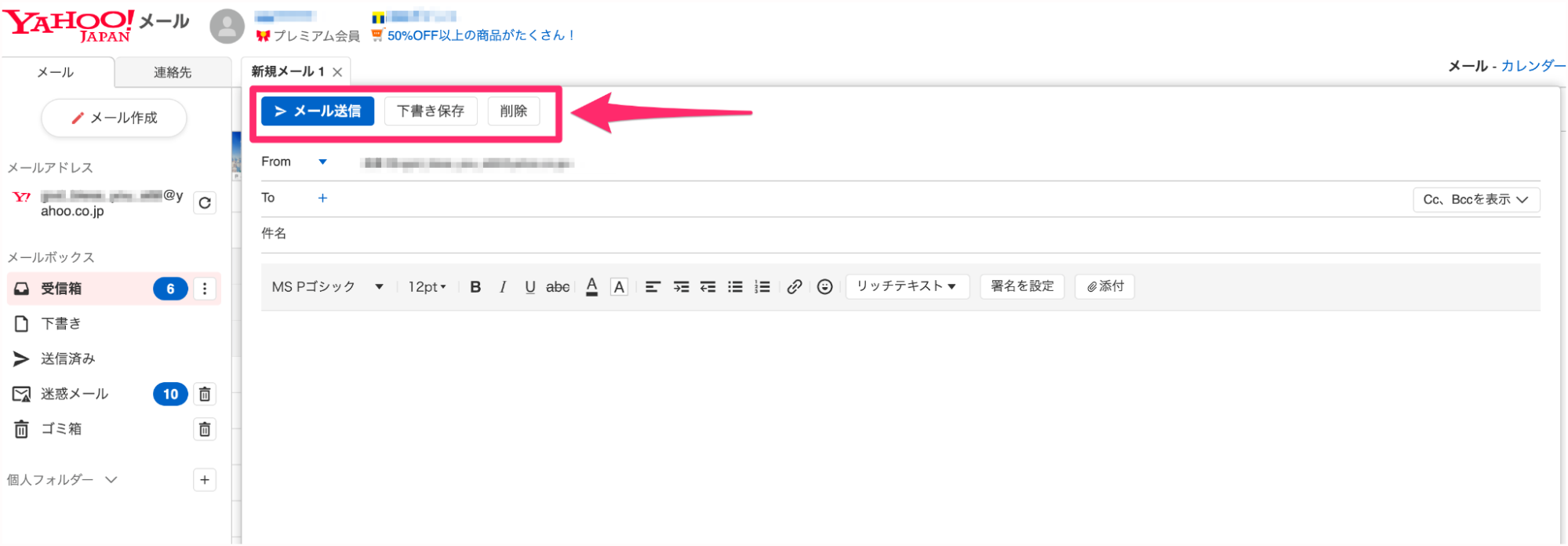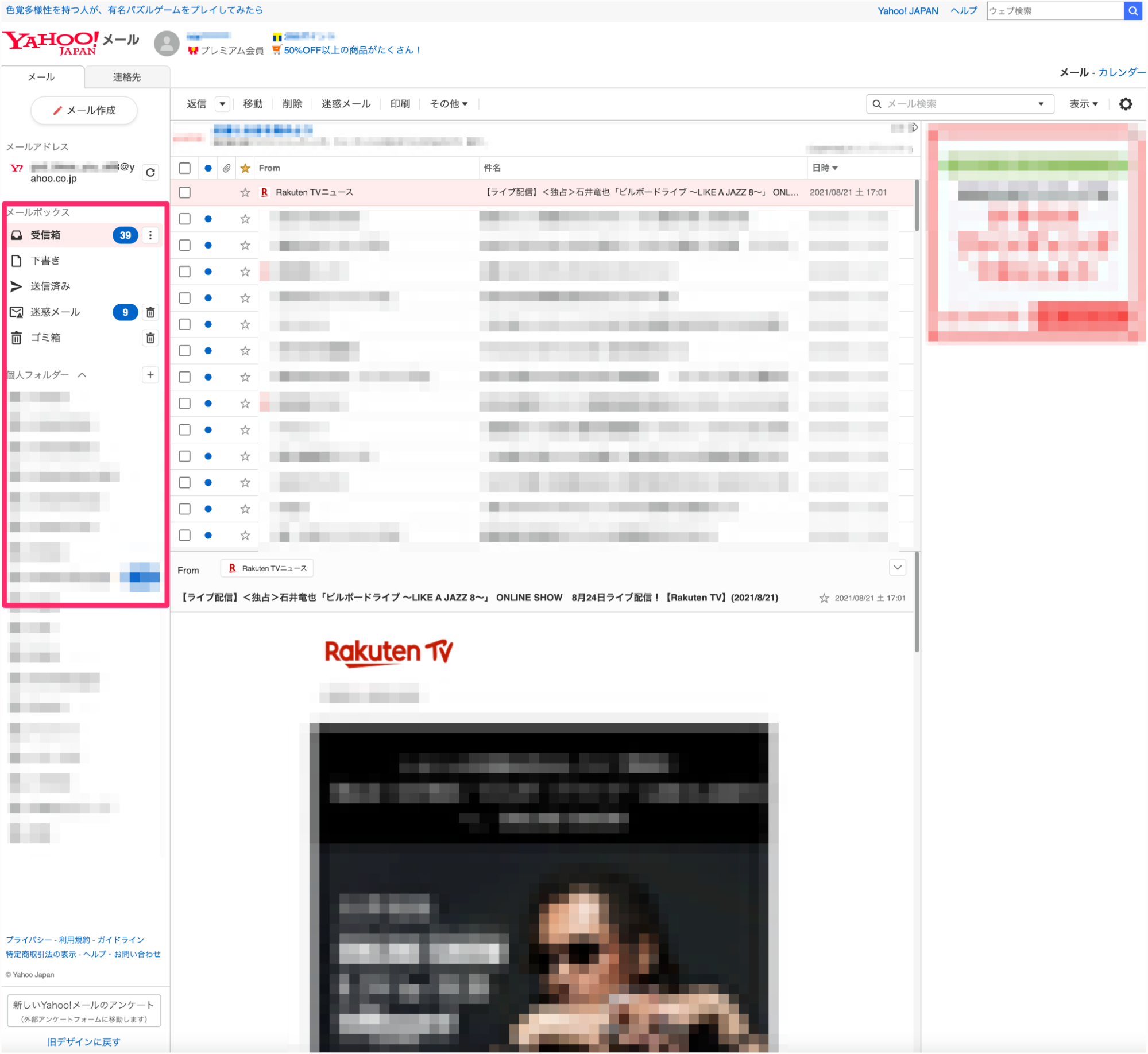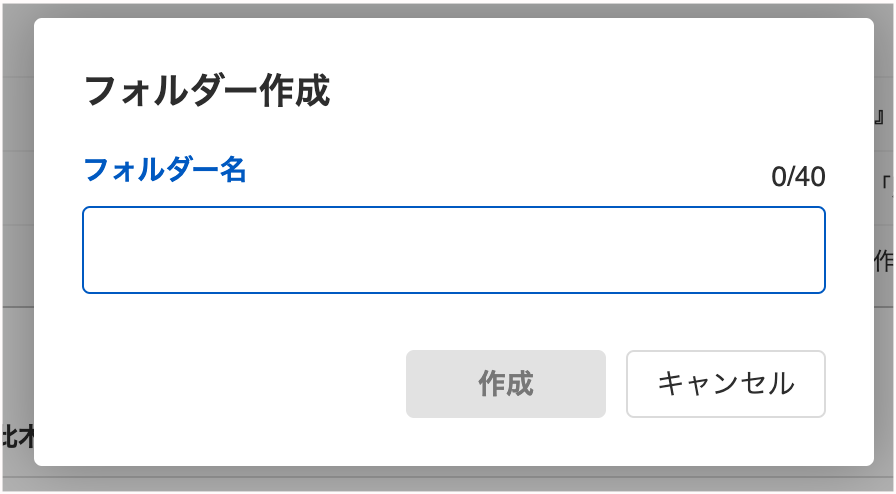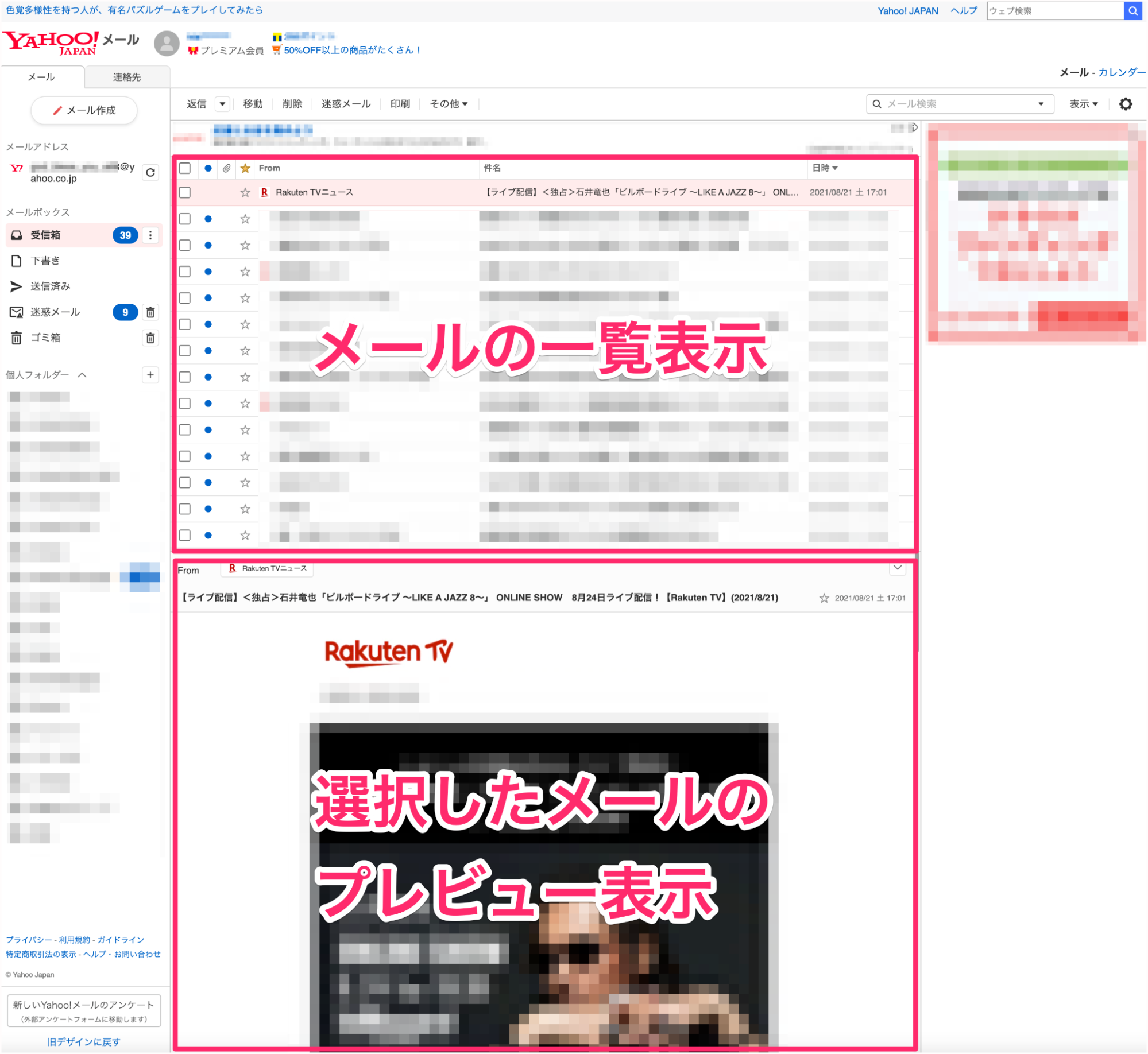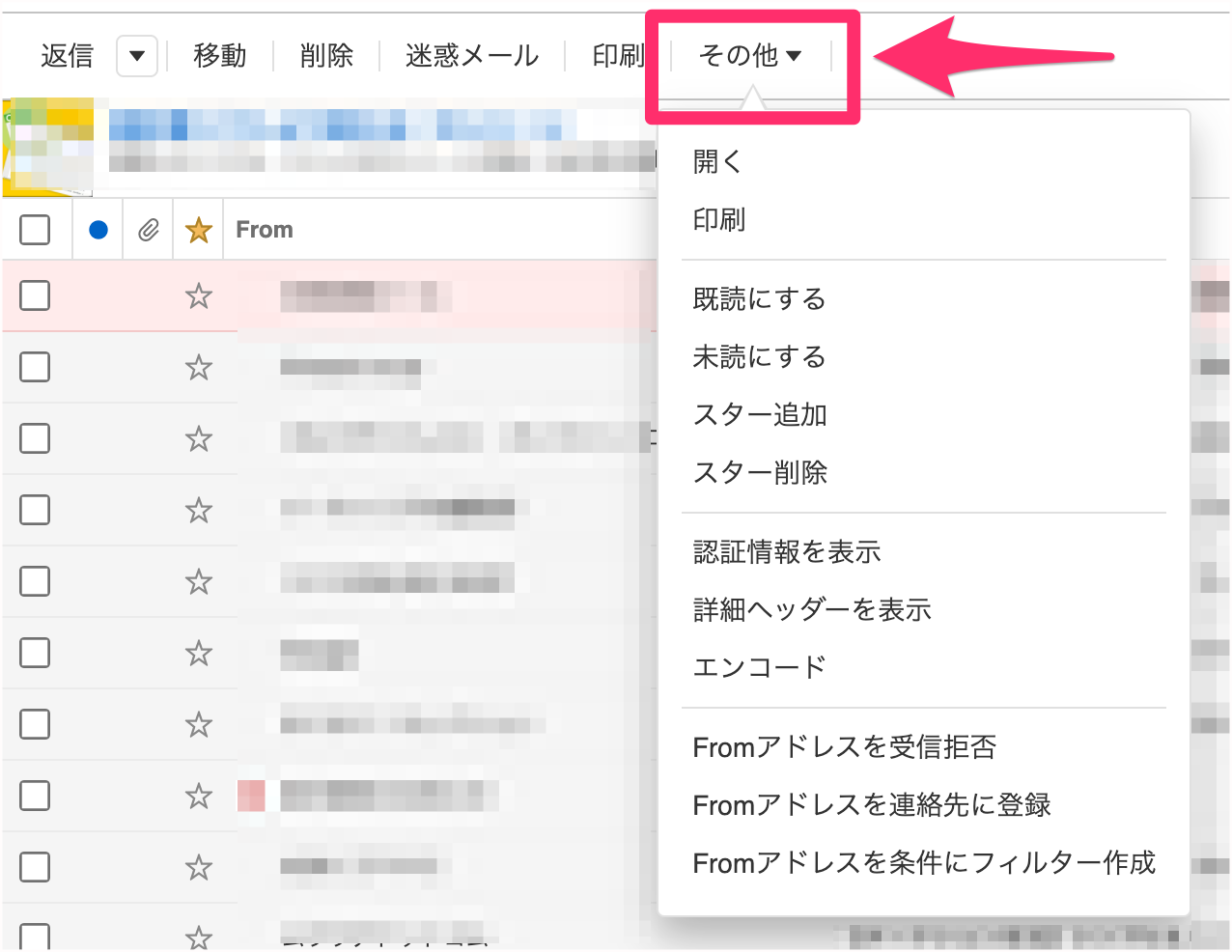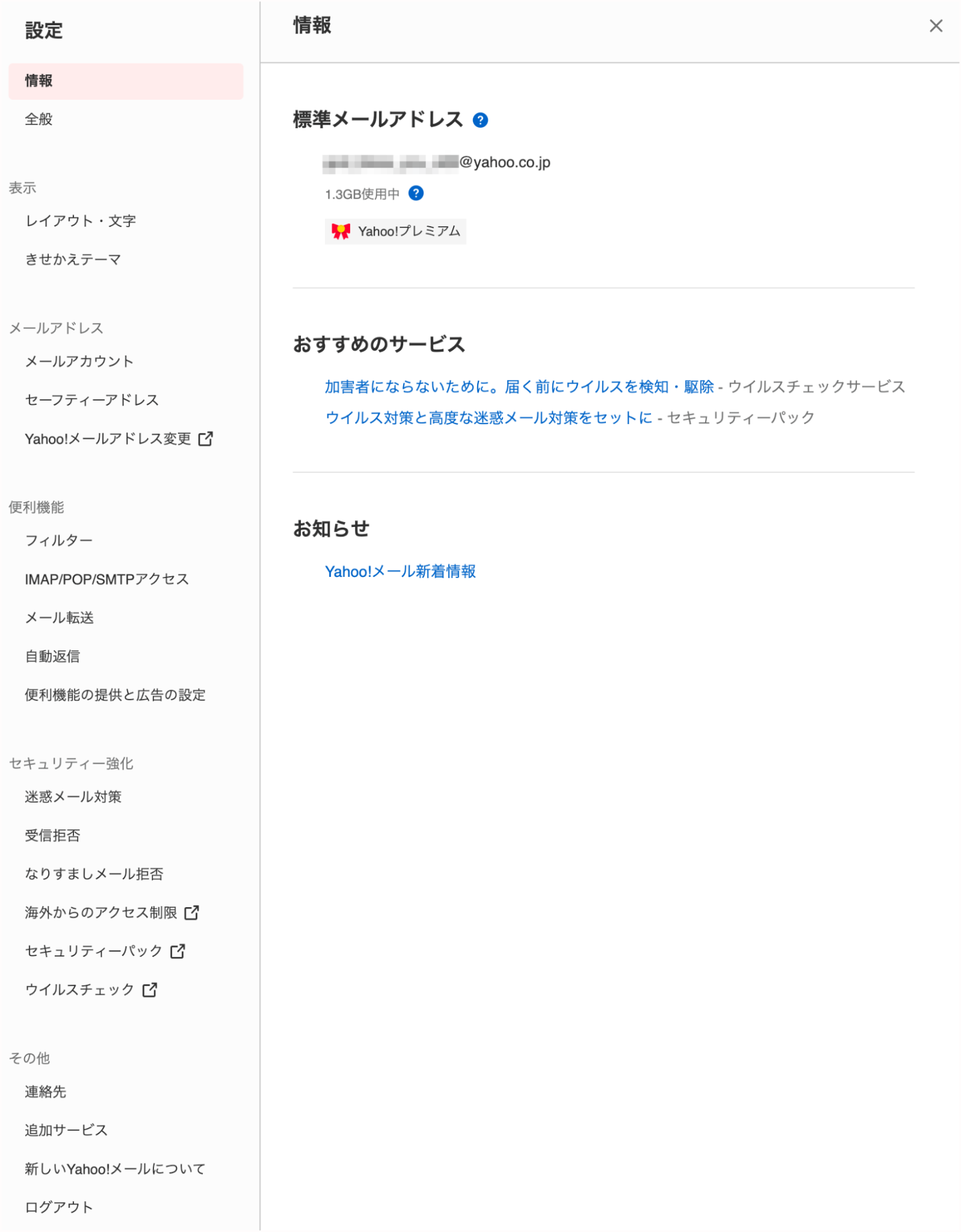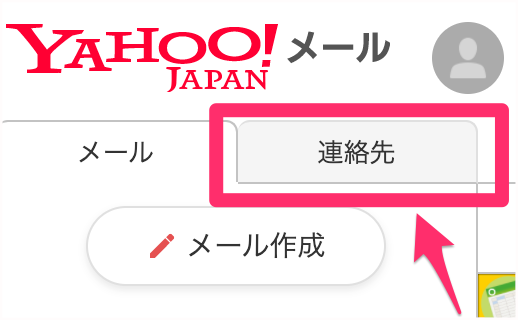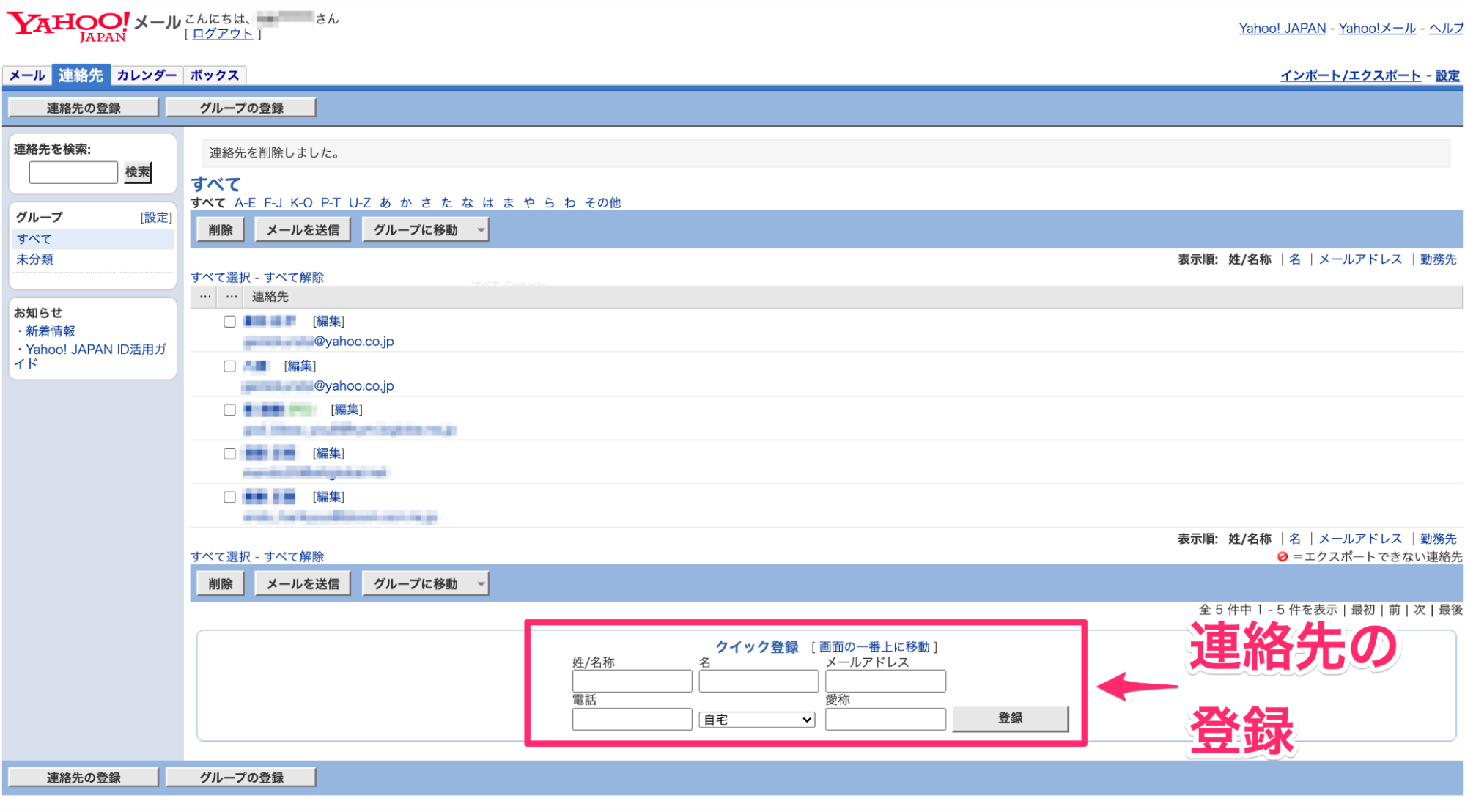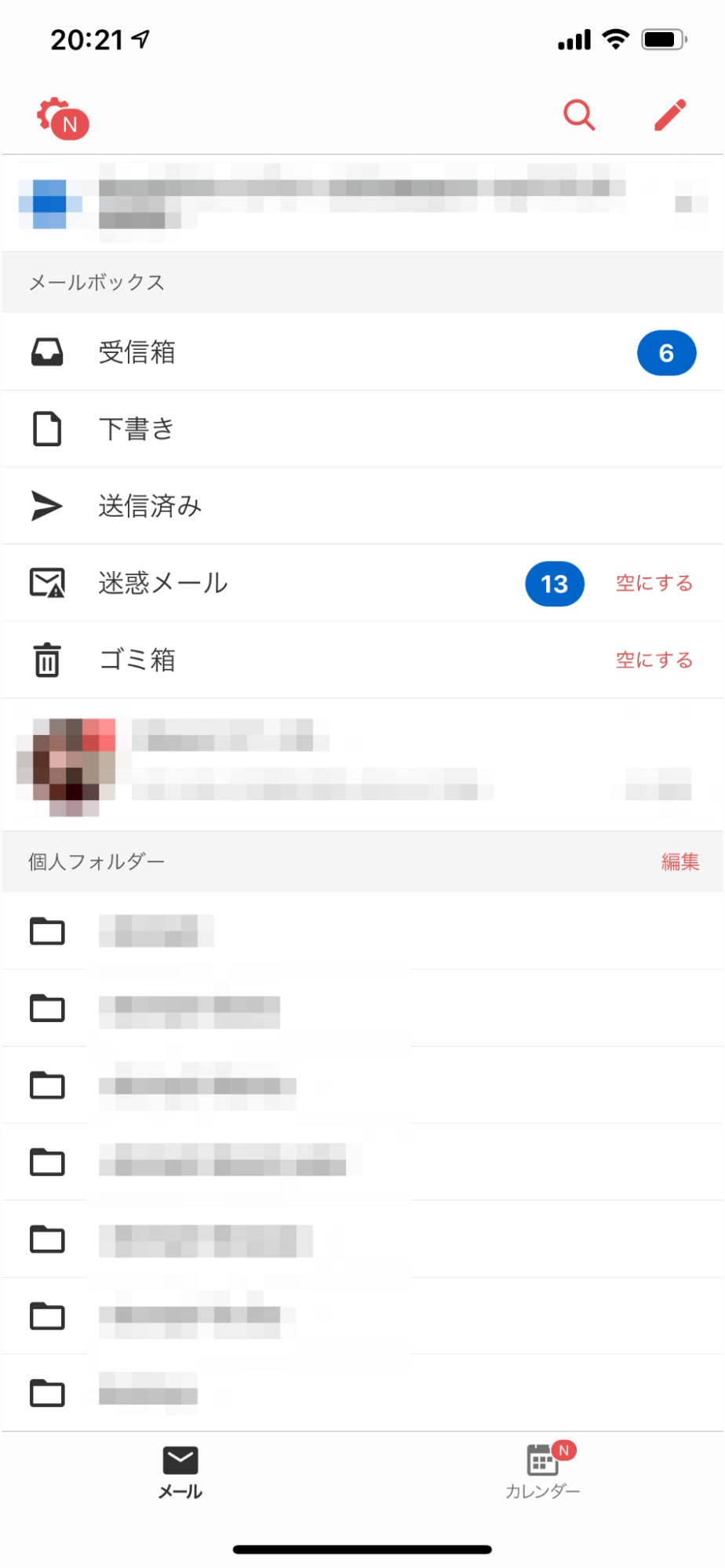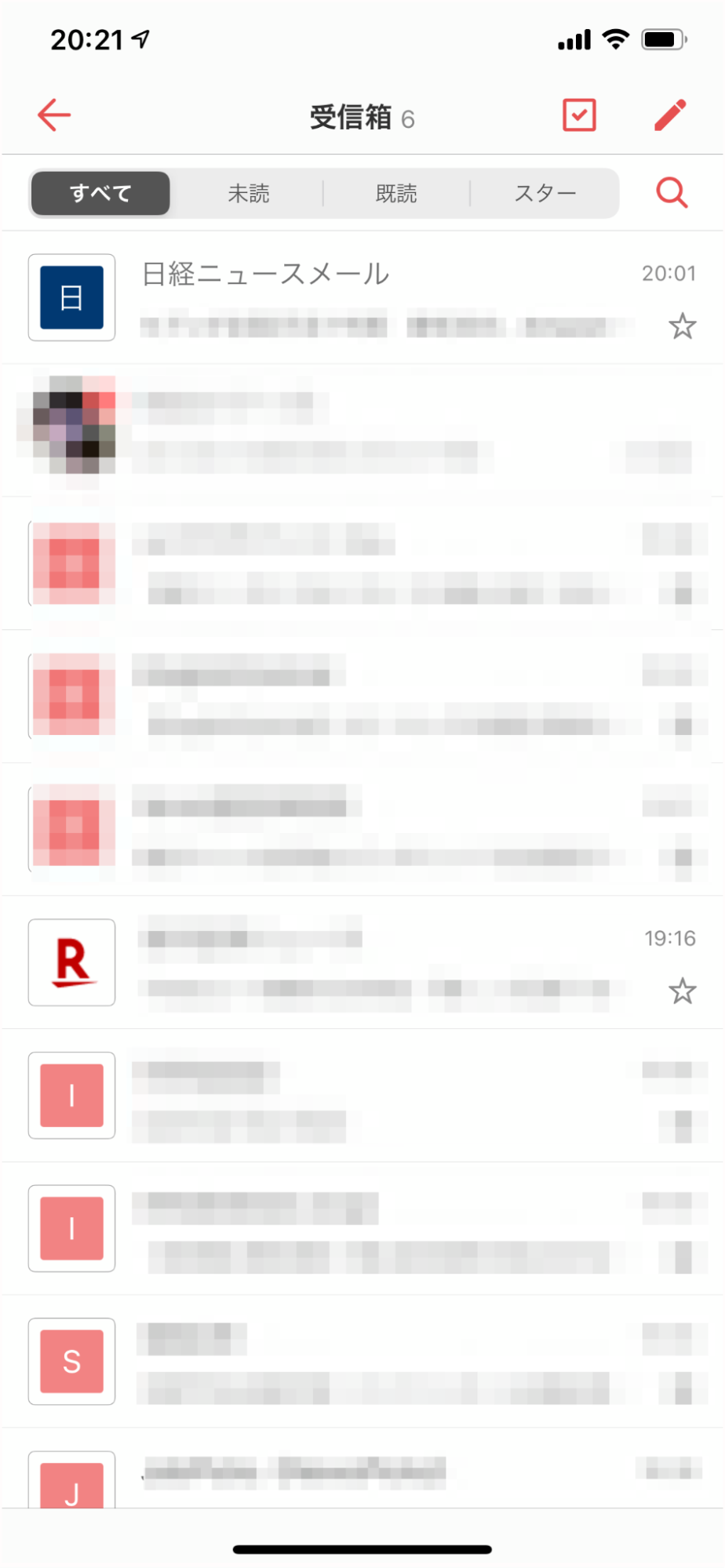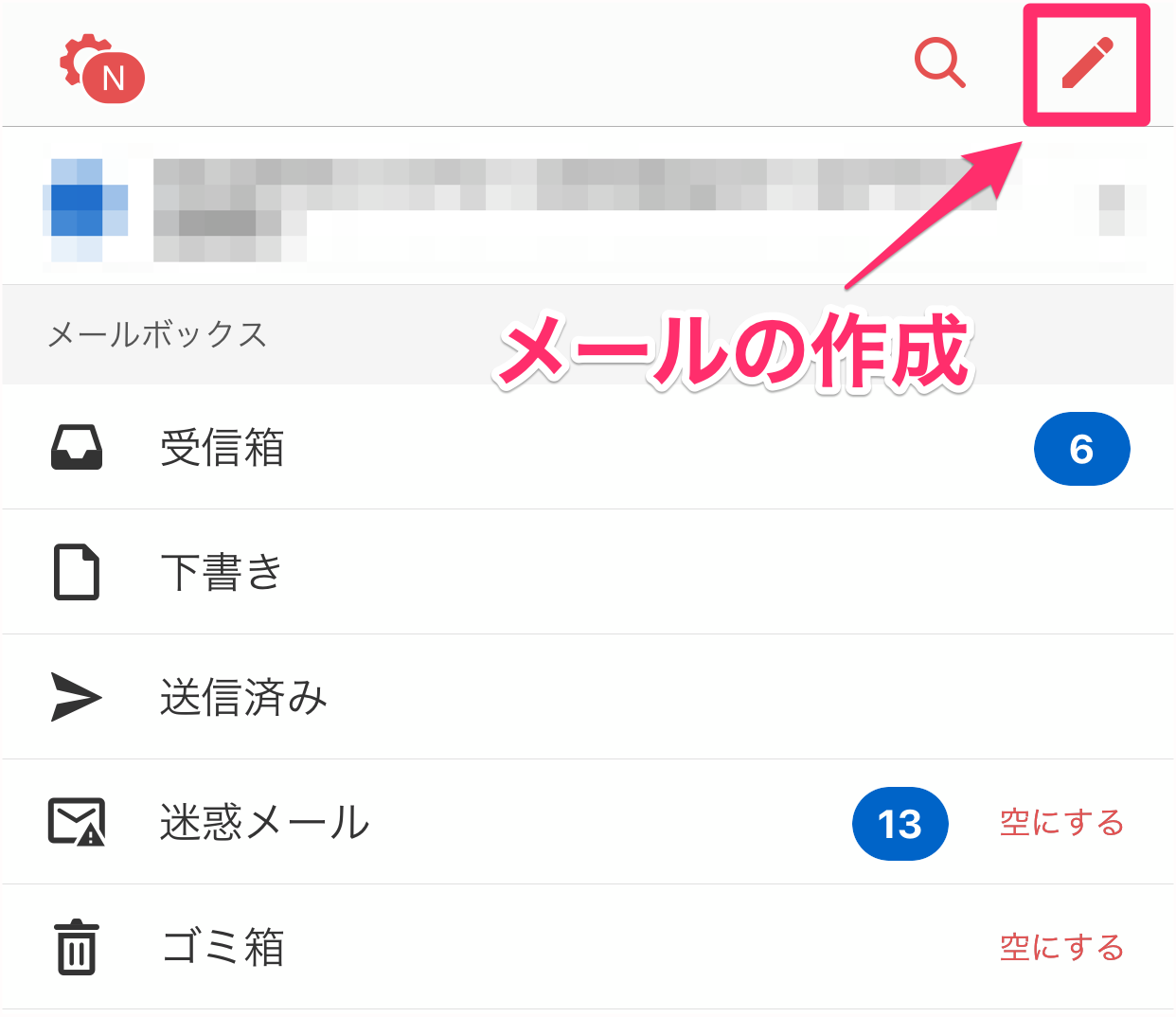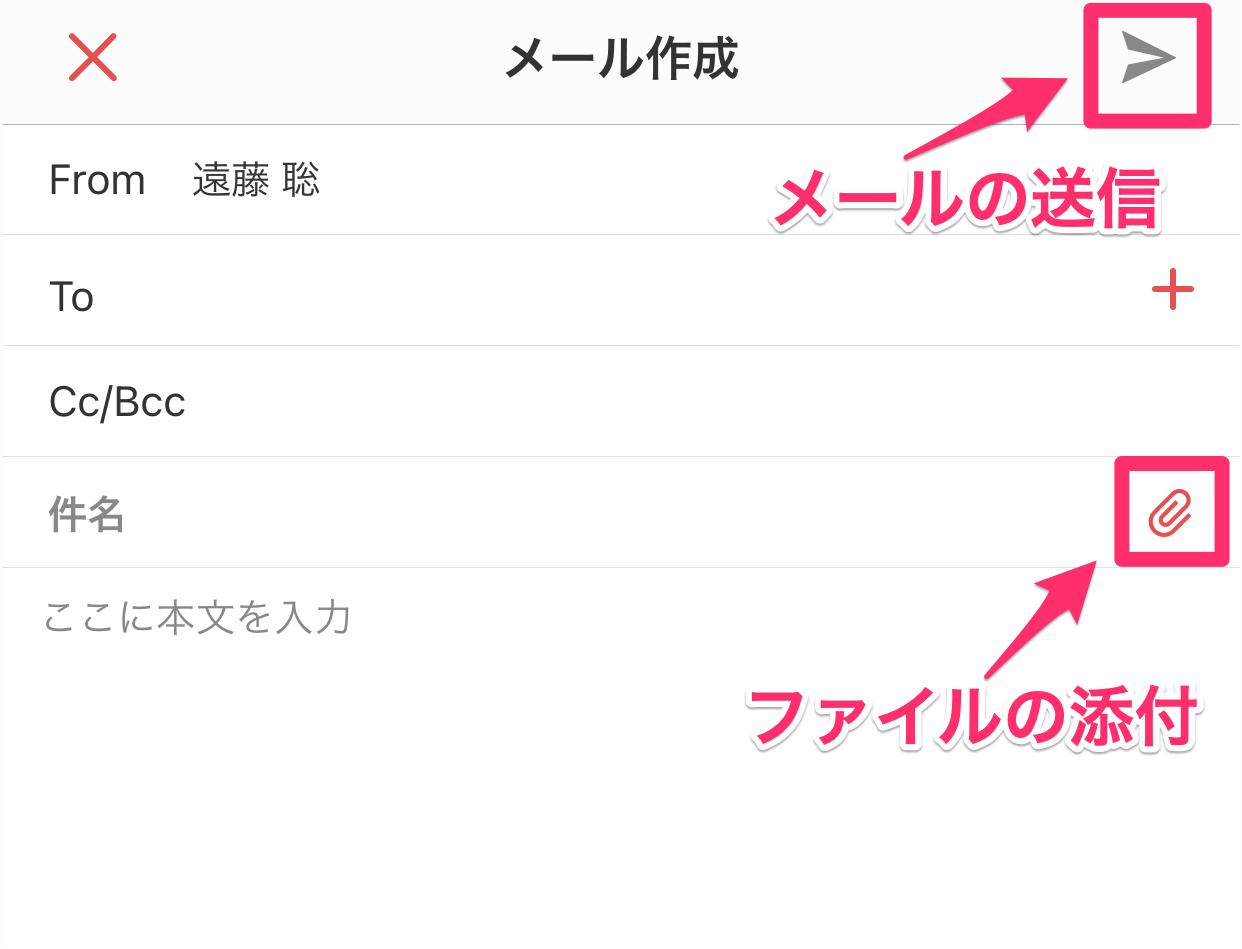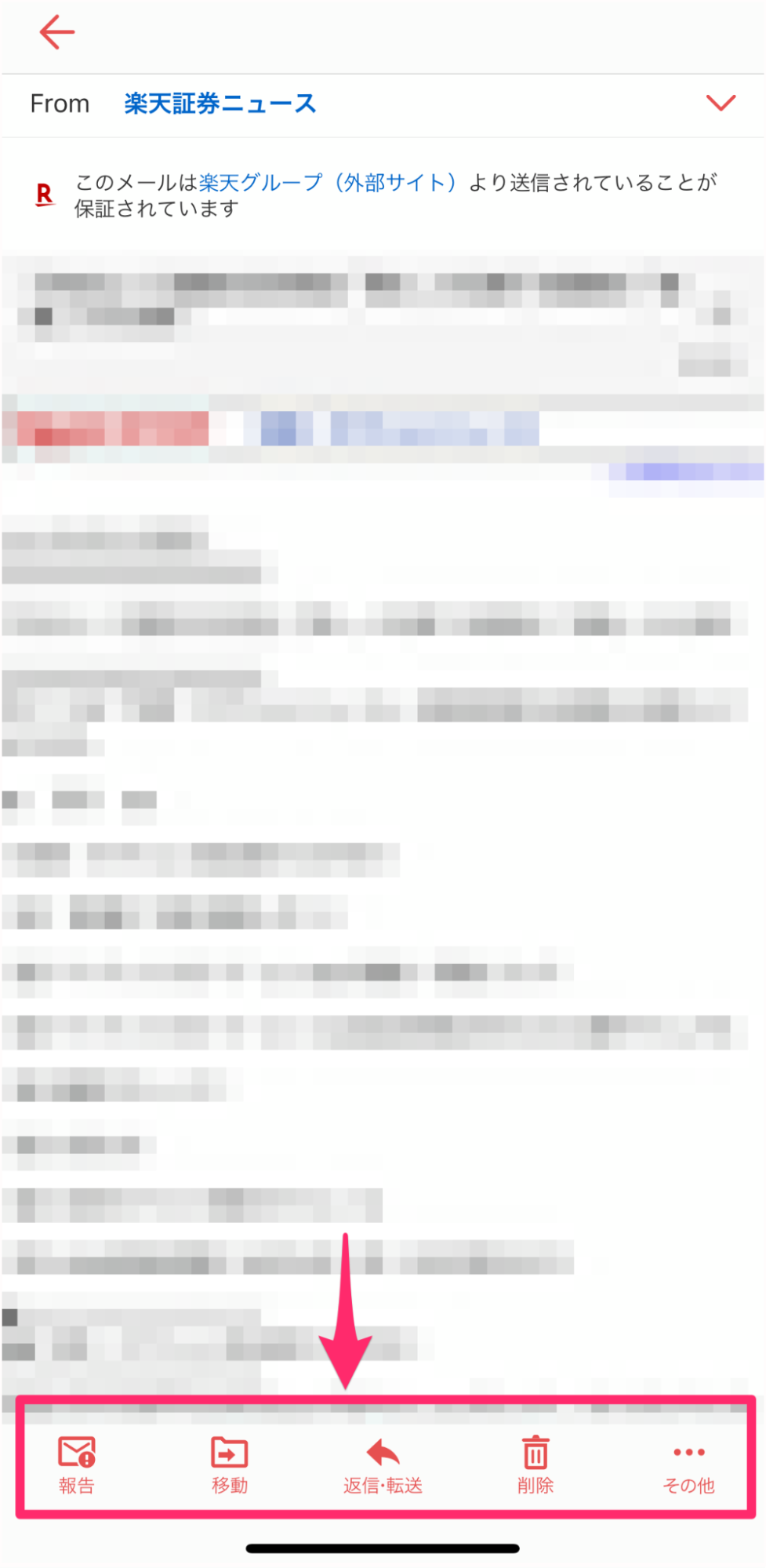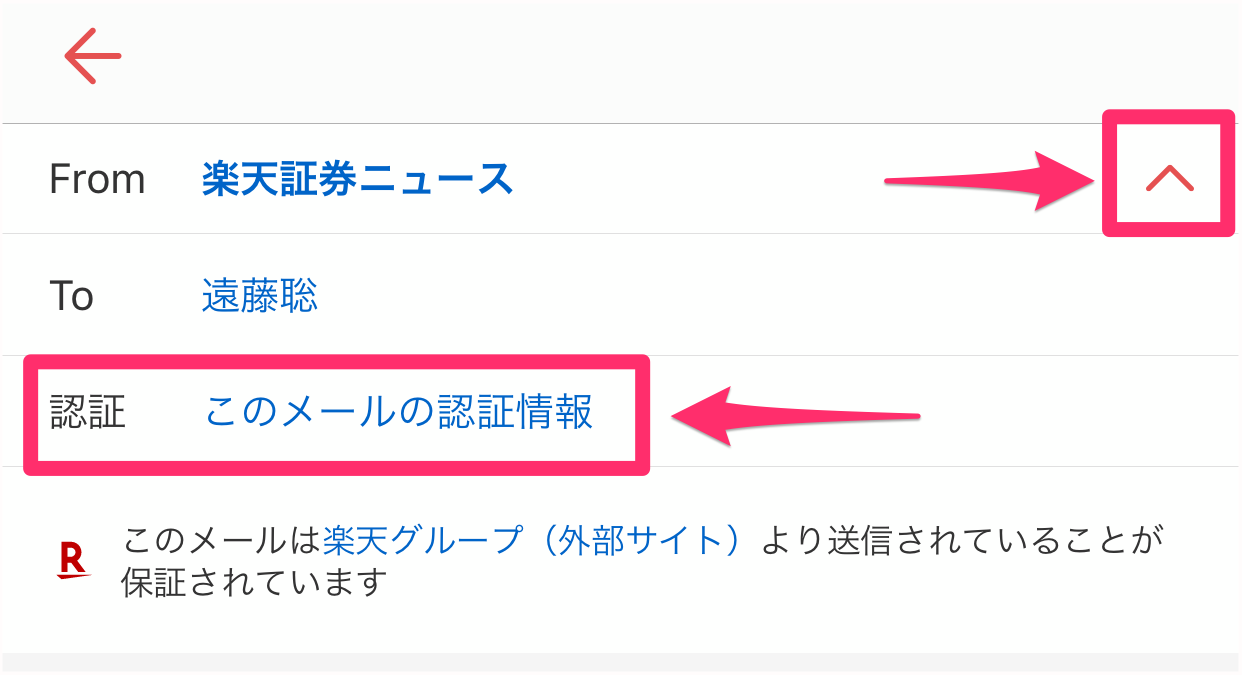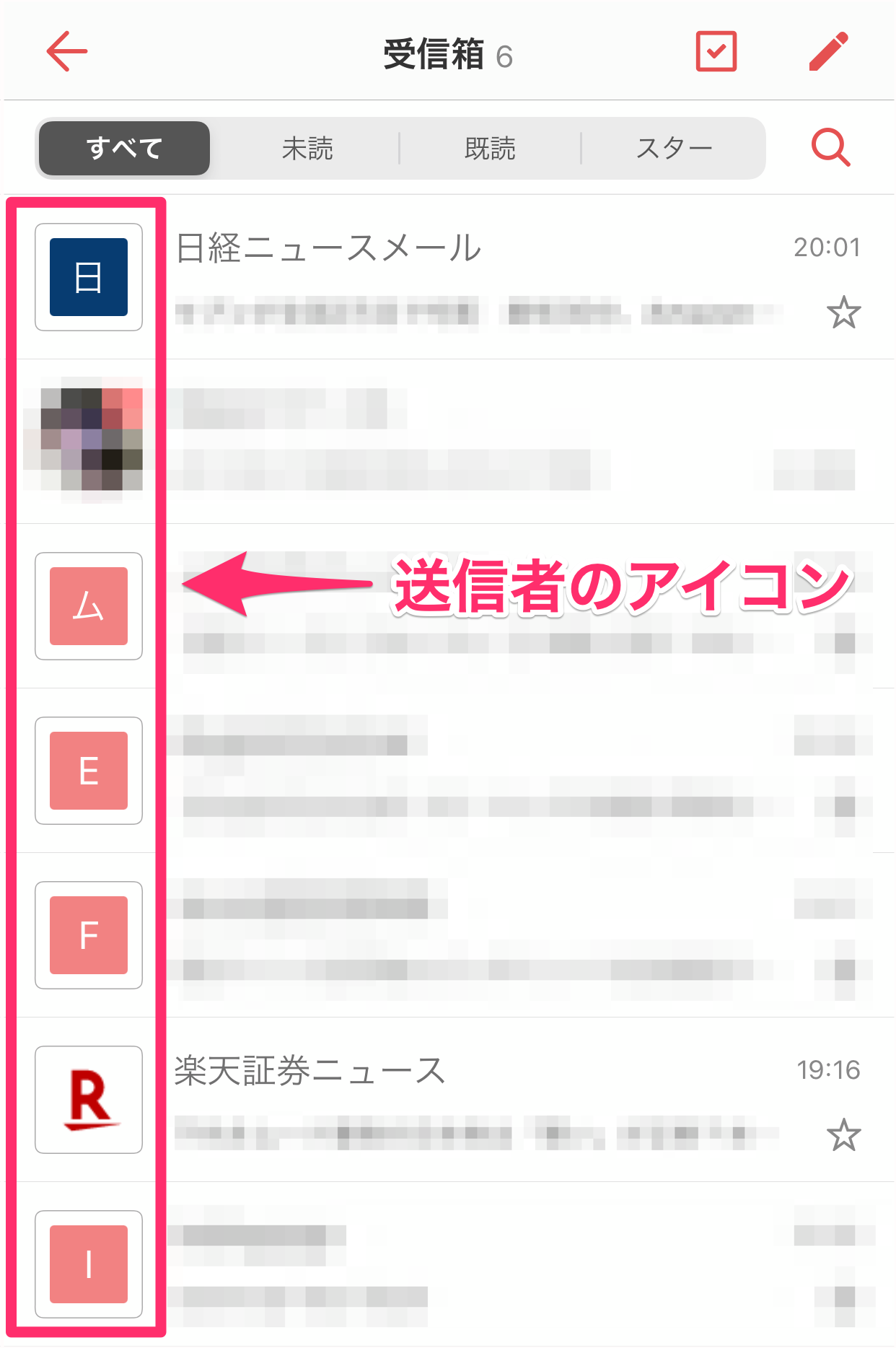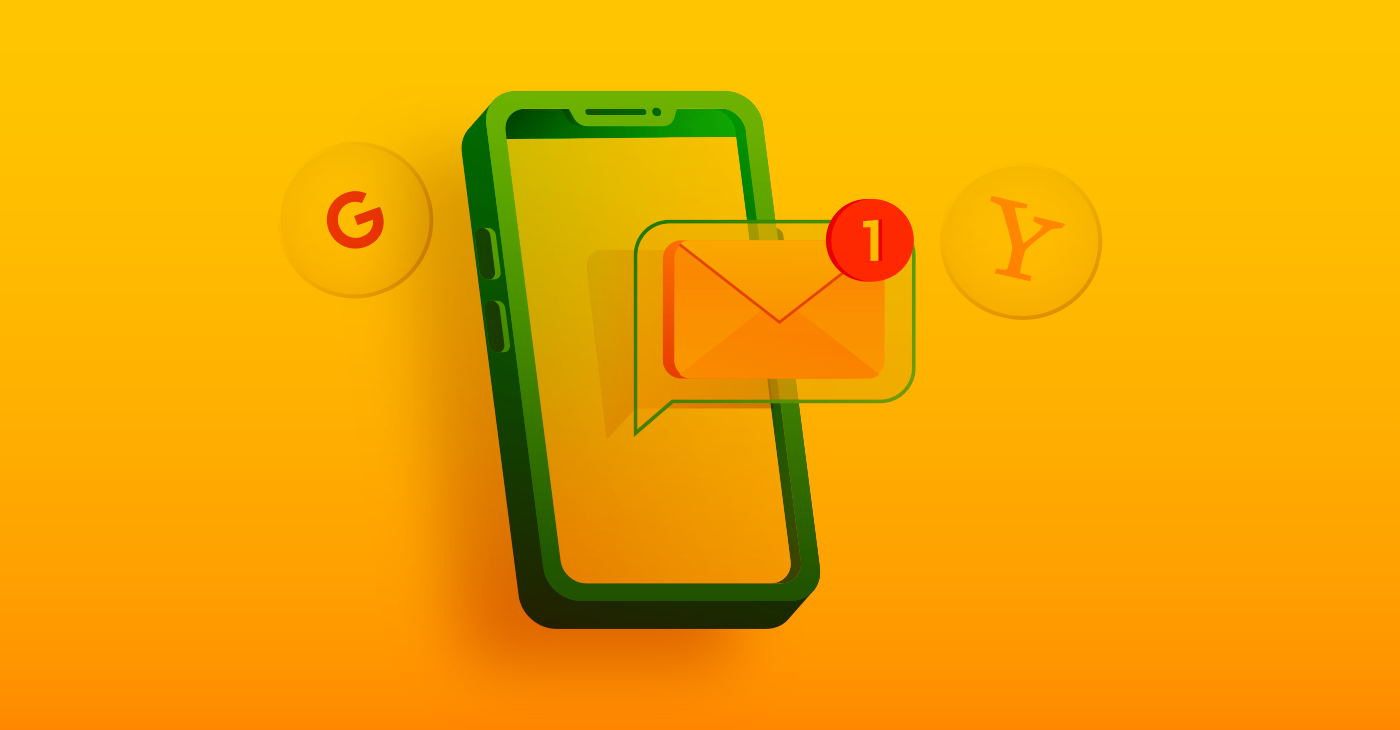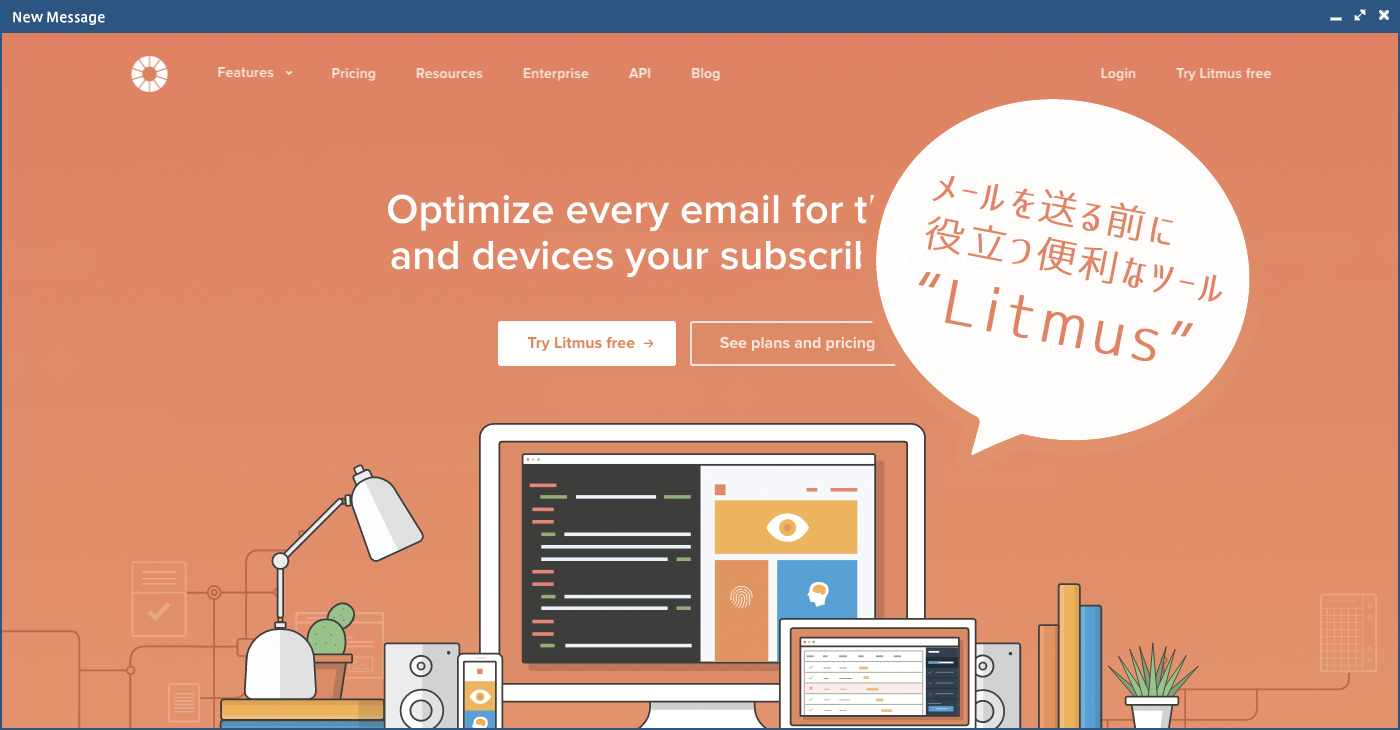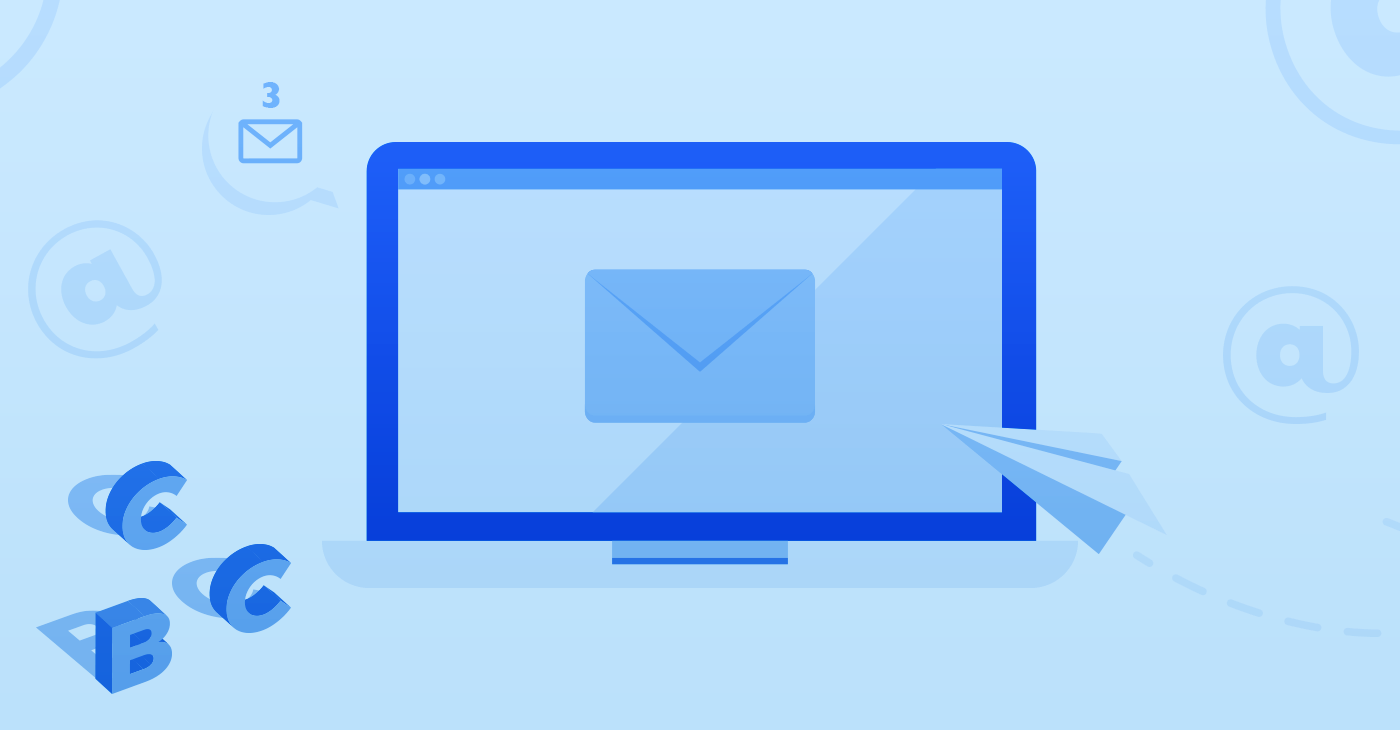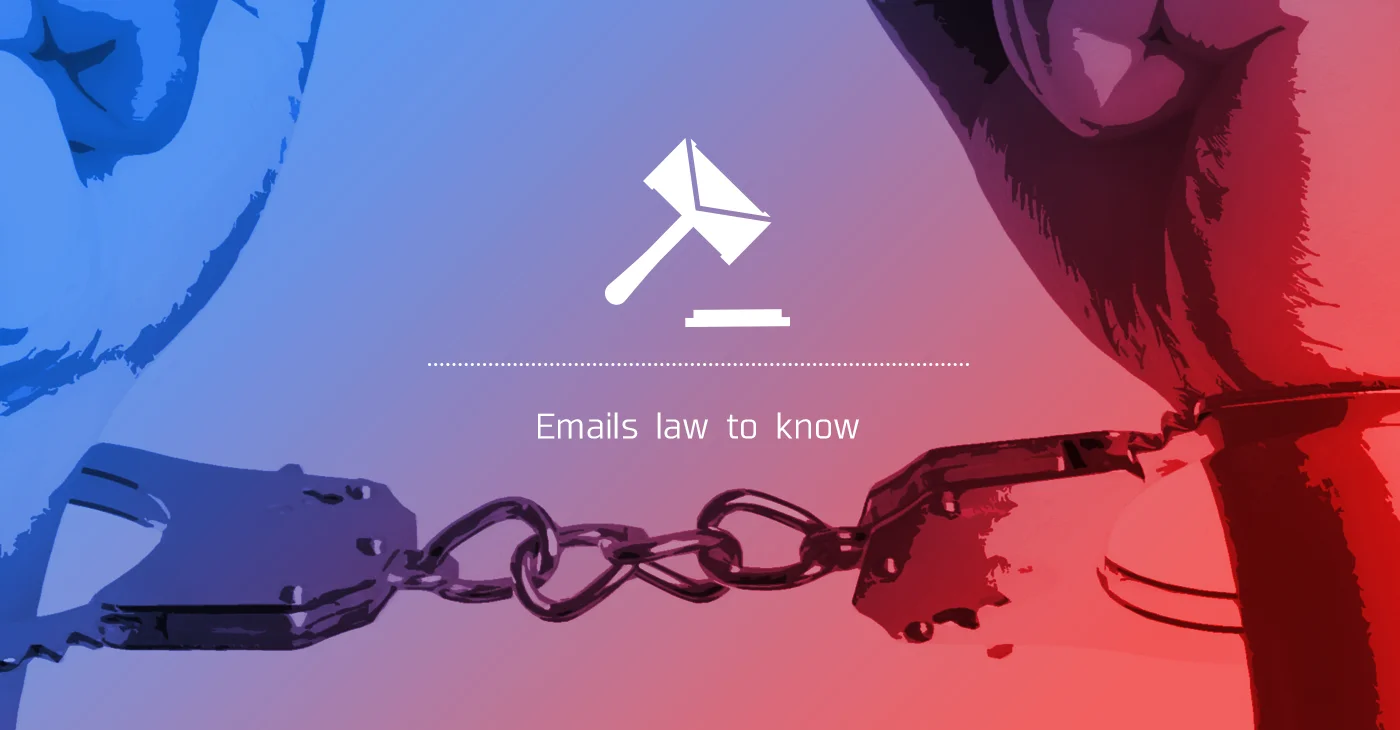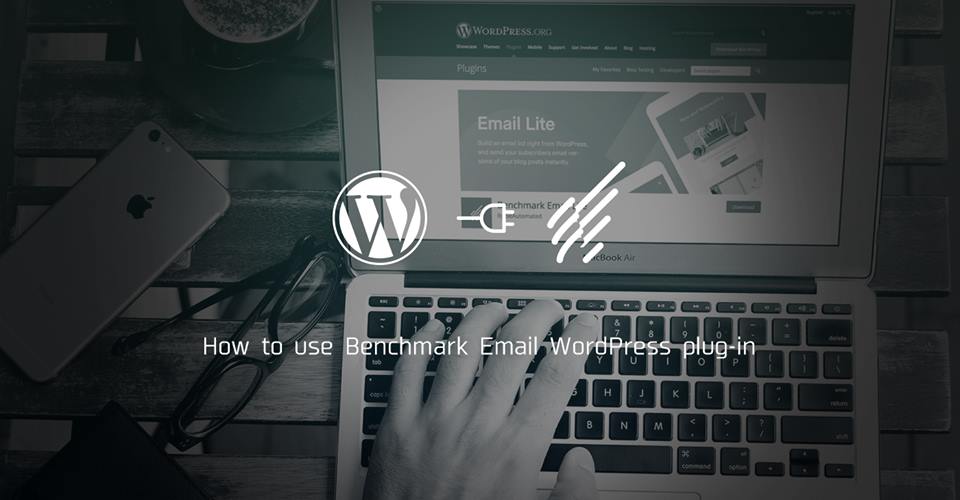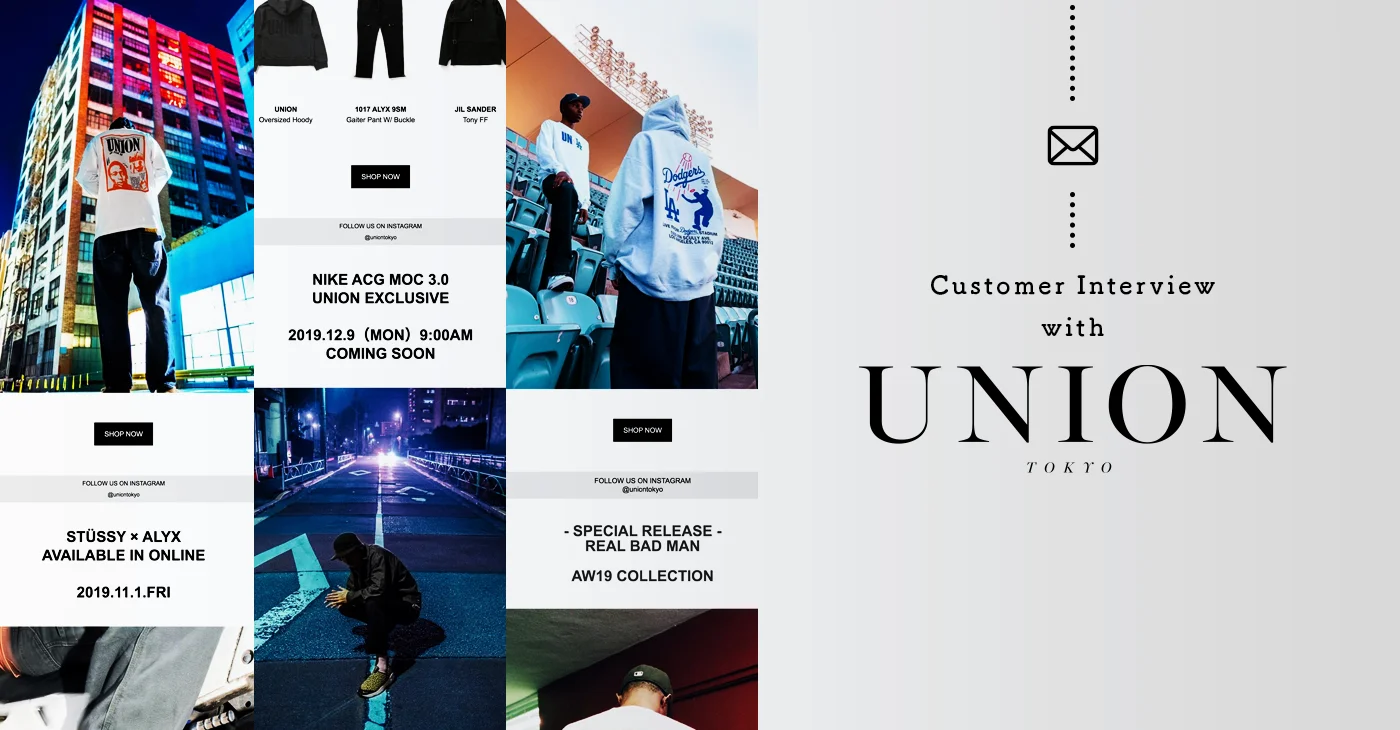こんにちは。ライターの遠藤です。今回はYahoo!メールについて、Yahoo!メールの画面の説明や、表示されるアイコンの意味など、基本的なところを解説します。
Yahoo!メールを使いはじめたばかりの方はもちろん、最終章は企業内でメルマガ配信を担当されているメールマーケターの方々にも役立つ内容になっています。
今回の記事では、2021年9月におよそ10年ぶりにリニューアルされたヤフーメールのPC版に加えて、スマートフォンアプリ版も使い方を解説しています。
目次
Yahoo!メールとは
Yahoo!が提供しているフリーメール(無料で利用ができるメールサービス)として、Yahoo!メールを使っている人も多いと思います。
Yahoo!メールのドメインは「@yahoo.co.jp」で、@前が任意の英数字になります。
メールボックスの容量は、Yahoo! BBやYahoo!やプレミアムを利用していると、開設時は2Gで利用状況に応じて無制限に増えます。Yahoo! BBやYahoo!やプレミアムを利用していない場合は、開設時は2Gで利用状況に応じて最大10Gまで増えます。
Yahoo!メールは、セキュリティにも力を入れており、迷惑メールフィルター 、なりすまし拒否、海外からのアクセス制限、ブランドアイコンの表示などに取り組んでいます。ウィルスチェックやセキュリティパックなどのオプションサービス(有料)もあります。
Benchmark Emailが行った「日本のメールマガジン購読状況調査 2021年度版」の結果では、どのメールソフトを使ってメルマガを読んでいますか?という問いに対して、プライベート用としてYahoo!メールがGmailに次ぐ多さとなりました。
参考:メールマガジン購読状況調査 2021年度版 – Benchmark Email
Yahoo!メール(パソコン ブラウザ)の使い方
Yahoo!メールのパソコンブラウザ版の各項目を大きく3つの部分に分けて紹介します。
※画面の画像は、Yahoo!メールの新しいデザインです。
1:メール作成、メールボックス
画面左側の上部「メール作成」をクリックすると、メールの作成画面が表示されます。
「From」は、送り主のメールアドレス。「To」は、メールの送り先のメールアドレスを入力します。「件名」は、メールの件名です。その下の空白スペースに、メール本文を記入してメールを作成します。
TOの入力欄の右側にある「CC、Bccを表示」をクリックすると、CCやBCCの設定をすることができます。CC、BCCについては「CC・BCCとは?使い方と注意点。BCCで一斉送信する3つのリスク – Benchmark Email」で、詳しく解説をしています。
メールを作成したら「メール送信」の青いボタンをクリックすると、メールが送信されます。まだ未完成の場合は「下書き保存」をクリックすると、下書きとして保存ができます。メールを削除したい場合は「削除」をクリックします。
Yahoo!メールのTOP画面に話を戻します。画面左側の「メールボックス」は、送受信したメールが自動で振り分けられます。
- 受信箱:受信したメールが一覧表示されます
- 下書き:下書き保存をしたメールが一覧表示されます
- 送信済み:送信済みのメールが一覧表示されます
- 迷惑メール:受信したメールの内、Yahoo!メールが「迷惑メール」と判断したメールが一覧表示されます
- ゴミ箱:削除した受信メールが一覧表示されます
メールボックスの下にある「個人フォルダー」は、自分が作成したフォルダーが表示されます。個人フォルダーの右横にある「+」をクリックするとフォルダーを作成できます。
2:メール一覧、プレビュー表示
画面中央部分は、上部がメールの一覧表示です。メールボックスで選択しているボックスに入っているメールが一覧表示されます。
それぞれのメールはFromと件名、受信した日時が表示されます。各メールの左側に表示されている青丸は「未読メール」を表しています。クリップのアイコンが表示されている場合は、メールに添付ファイルがあることを意味します。
「星アイコン」をクリックすると、そのメールにスターを付けることができます。大事なメールにスターを付けることで、間違って削除してしまうことを防ぐことができます。
画面下部は、メール一覧表示の中で選択した(クリックした)メールが表示されます。
3:メール操作、メール検索、設定
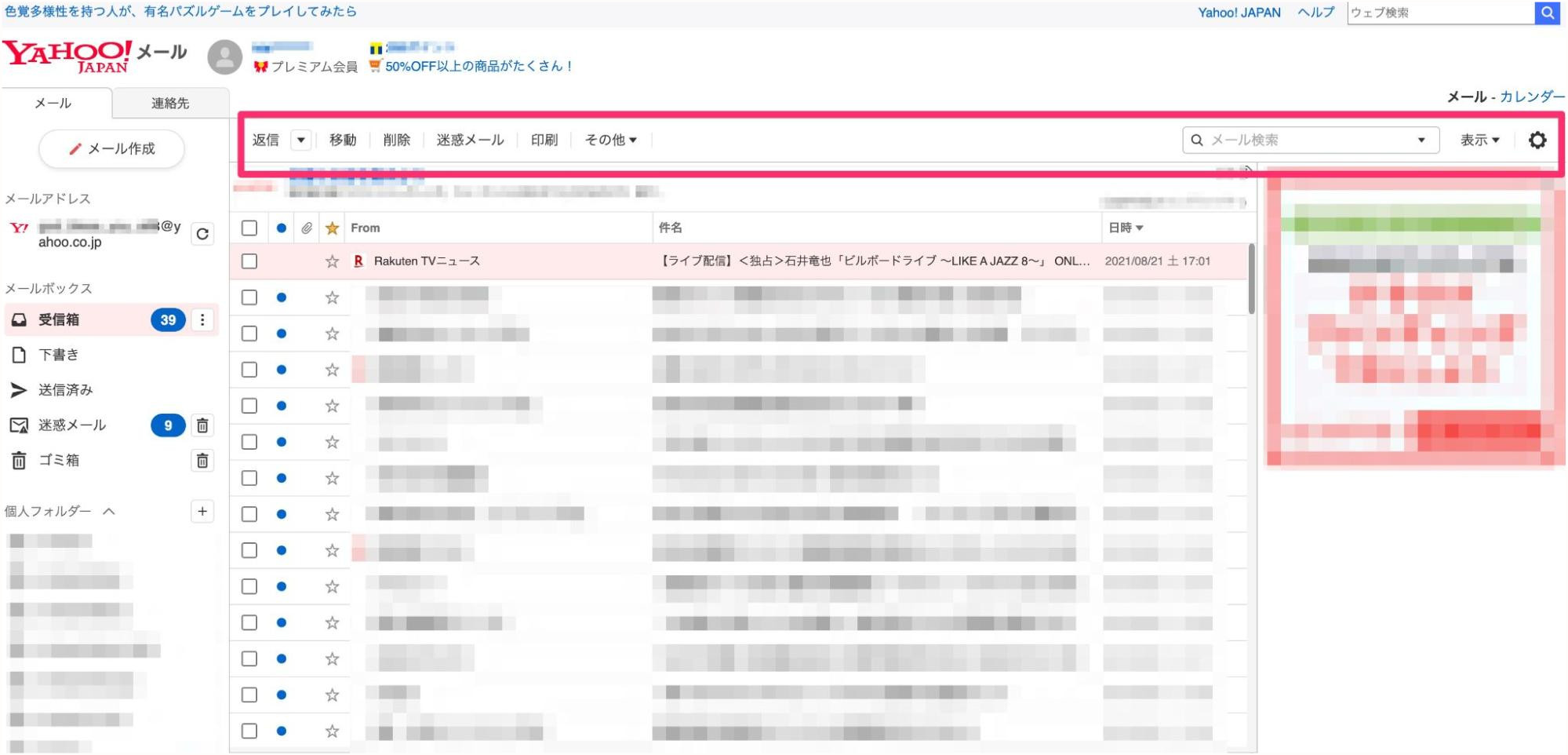
メール一覧表示の上部には、選択したメールに対する操作項目が並んでいます。
- 返信:選択したメールに返信をします。▼をクリックすると「送信者に返信」「全員に返信(CCに設定されているメールアドレスにも送る)」などの選択ができます。
- 移動:選択したメールを、フォルダーに移動させることができます
- 迷惑メール:選択したメールを「迷惑メール」に設定できます
- 印刷:メールを印刷することができます
- その他:選択したメールに対して様々な設定やメールの詳細情報を見ることができます
メール検索
その他の右側にある「メール検索」に単語やメールアドレスを入力すると、メールの検索ができます。
設定
メール検索の右側にある「表示」は、画面の表示をカスタマイズすることができます。メールプレビューの位置、表示間隔、文字サイズを変更できます。
「表示」の右側にある「歯車アイコン」をクリックすると、Yahoo!メールアカウントの設定画面が表示されます。セキュリティ強化などの各設定をすることができます。
4:連絡先
Yahoo!メールでは「連絡先」として、アドレス帳を作成することができます。
「連絡先」をクリックすると、連絡先の画面が表示されます。画面下部から連絡先の登録ができます。
Yahoo!メール(スマートフォン アプリ)の使い方
Yahoo!メールのスマートフォンアプリ(iOS)の使い方を解説します。それぞれの機能は、パソコンブラウザ版と同じなので割愛します。
メールボックス
スマートフォンアプリを開くと、メールボックス、個人フォルダーが表示されます。
メールの一覧表示
受信箱などをタップすると、該当するメールの一覧が表示されます。また、それぞれのメールの右側にある「星アイコン」をタップするとスターを付けることができます。
メールの作成
画面右上の「ペンアイコン」をタップすると、メールの作成ができます。
メールの作成画面も、基本的にパソコンブラウザ版と同じです。Fromは送信元、Toは送信先、件名はメールの件名です。Cc/Bccは、メールを共有したい相手がいるときに設定をします。
「ペンアイコン」の左にある「虫眼鏡アイコン」をタップすると、メールの検索ができます。
「クリップアイコン」をタップするとファイルの添付をすることができます。めーるを送信するときは、画面右上の「紙飛行機アイコン」をタップします。
メールの返信
受信したメールをタップして開くと、メールの返信ができます。画面下にメニュー項目が表示されています。
- 報告:迷惑メールとして報告をすることができます
- 移動:メールをフォルダーに移動させることができます
- 返信・転送:メールの返信ができます
- 削除:メールを削除できます
- その他:スター追加、未読にする、リマインド通知の設定などができます
メールの認証情報を表示する
Yahoo!メールは、様々なセキュリティ対策がとられています。その一つである「なりすましメール対策」として、受信したメールの認証情報を確認することができます。
受信したメールのFrom右横にある「アイコン」を開いて「このメールの認証情報」をタップすると、認証情報を見ることができます。
※以下はスマートフォンアプリの画面ですが、パソコンブラウザ版でも、同様に「認証情報」を見ることができます。
Yahoo!メールでは、なりすましメール対策として、送信元のドメインを認証する技術である「SPF」「DKIM」「DMARC」「DomainKeys」を利用しています。これらの記述は送信元を偽装した迷惑メールやフィッシング詐欺を防ぐことに役立てられています。
出典元:https://whatsnewmail.yahoo.co.jp/yahoo/20210714a.html
認証設定を行う方法は、メールマガジン配信担当者様に向けた最後の章でお伝えします。
表示されるメール送信者のアイコンの意味
メールの一覧表示の際に、それぞれのメール送信者のアイコンが表示されます。
※スマートフォンアプリの画面です
ブランドアイコン
Yahoo!が送信元の保証ができている場合(申請を通過した企業)、送信元のロゴが表示されます。上記の画像では、楽天証券ニュースのメールには、ブランドアイコンとして楽天のロゴが表示されています。
企業のロゴが表示されている場合は、そのメールの送信元が保証された安心・安全なメールであるということです。
ブランドアイコンが表示される企業の一覧は「ブランドアイコン表示企業・サービス一覧 – Yahoo!メール」を参照してください。
一般アイコン
ブランドアイコンがない場合は、送信者の頭文字が表示されます。上記の画像では、「ム」「E」「F」などと表示されているものです。一般アイコンだから送信元が怪しいというわけではありませんが、ブランドアイコンが表示される送信元から届いたメールなのに、ブランドアイコンが表示されない場合は「なりすましメール」の可能性があります。フィッシング詐欺の被害にあってしまうかもしれませんので、身に覚えのない内容だったときは、そのメールを削除しましょう。
メールマーケターが知っておくべきYahoo!メールの特徴
ここからは、企業のメールマガジン担当者やメールマーケター向けの情報です。
Yahoo!メールの特徴を知ることで、効果的なメール配信に役立ててください。
メールの本文プレビュー(プレヘッダテキスト)が表示されない
Yahoo!メールの受信ボックスでは、メールの本文プレビュー(プレヘッダテキスト)が表示されません。表示されるのは、From(送信者名)と件名だけです。
つまり、タイトル勝負となります。メールマガジンを配信するとき、概要文を書くことは重要ですが、Yahoo!メールでは、そもそも表示されないということを認識しておきましょう。
件名に表示される文字数の目安はパソコンブラウザで35文字、スマートフォンアプリで22文字です。スマートフォンアプリで表示される文字数以内で「読みたくなるタイトル(件名)」を作ることが必要です。
ブランドアイコンへの対応
Yahoo!メールは、セキュリティ対策として、ブランドアイコンの表示を導入しています。Yahoo!の認証を得られるだけでなく、企業のロゴが大きく表示されるので、ブランドアイコンの導入に取り組むことをオススメします。
ブランドアイコンを導入するには、Yahoo!に申し込み、審査に通過する必要があります。
まずは「ブランドアイコンで安心安全なメール – Yahoo!メール」から、申し込みをしましょう。
ドメイン認証への対応
ブランドアイコン以外には、Yahoo!メールは、送信元のドメインを認証する技術である「SPF」「DKIM」「DMARC」「DomainKeys」を利用して、メールの認証情報が表示できるようになっています。企業の公式メールなのに、なりすましメールやフィッシング詐欺と間違われないように、それぞれの「送信ドメイン認証技術」に対して、メール送信の設定やサーバーの設定を行うようにしましょう。
Benchmark Emailで設定を行うための方法はこちらをご覧ください。
・関連FAQ:SPF認証についての詳しい解説
・関連FAQ:DKIM(CNAME / ドメインキー認証)の詳しい解説
関連記事:
・Gmail受信画面のアイコンやラベルの意味を解説!スターマークと重要マークの使い分けは?
・Outlookの基本の使い方とアイコンを解説!ブラウザ版、デスクトップ版、スマホ版の使い方を解説
・メルマガ購読状況調査2002年度版