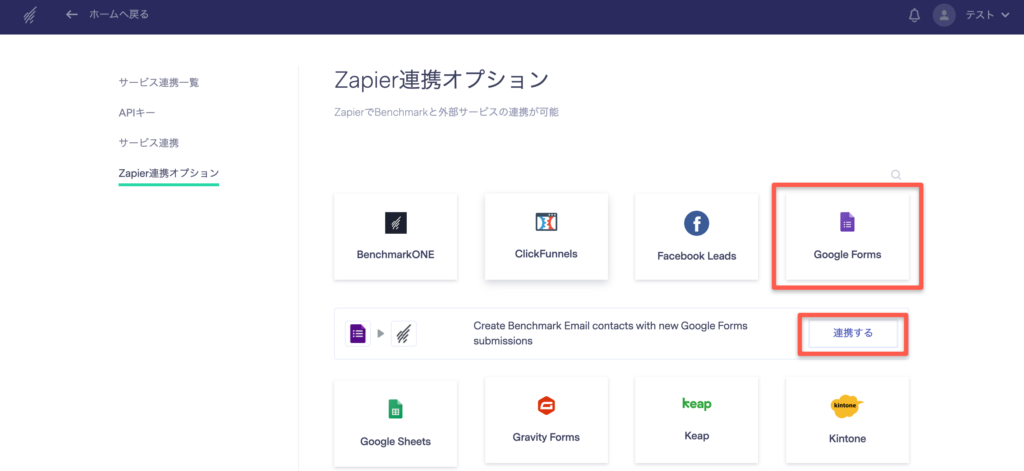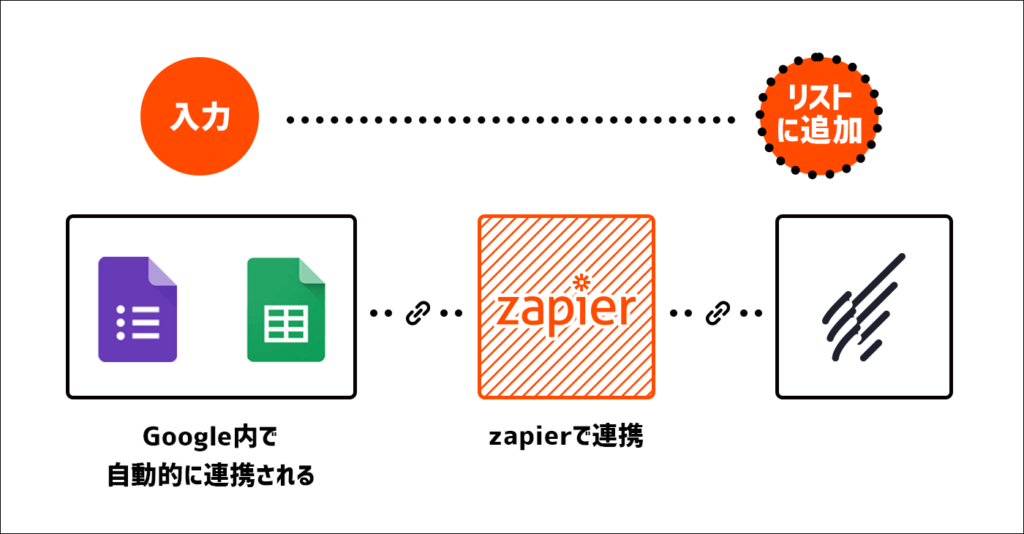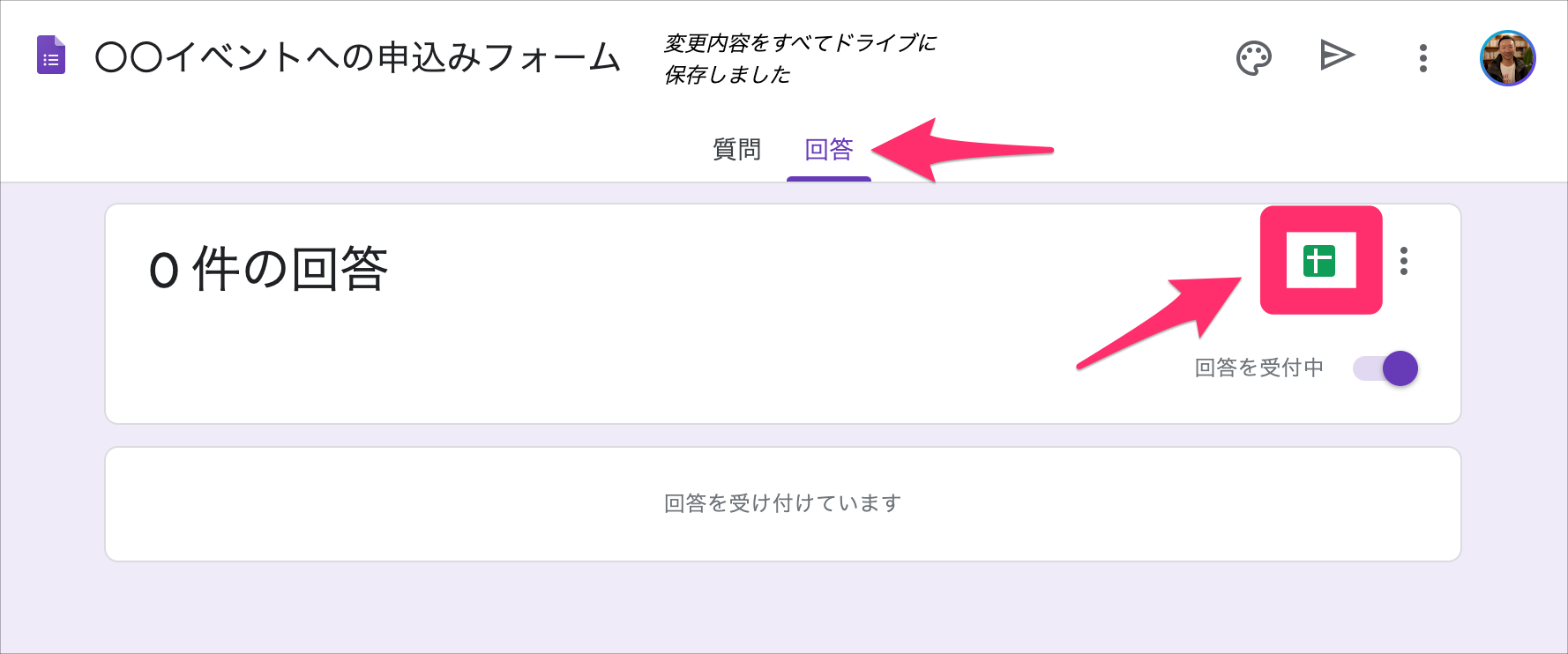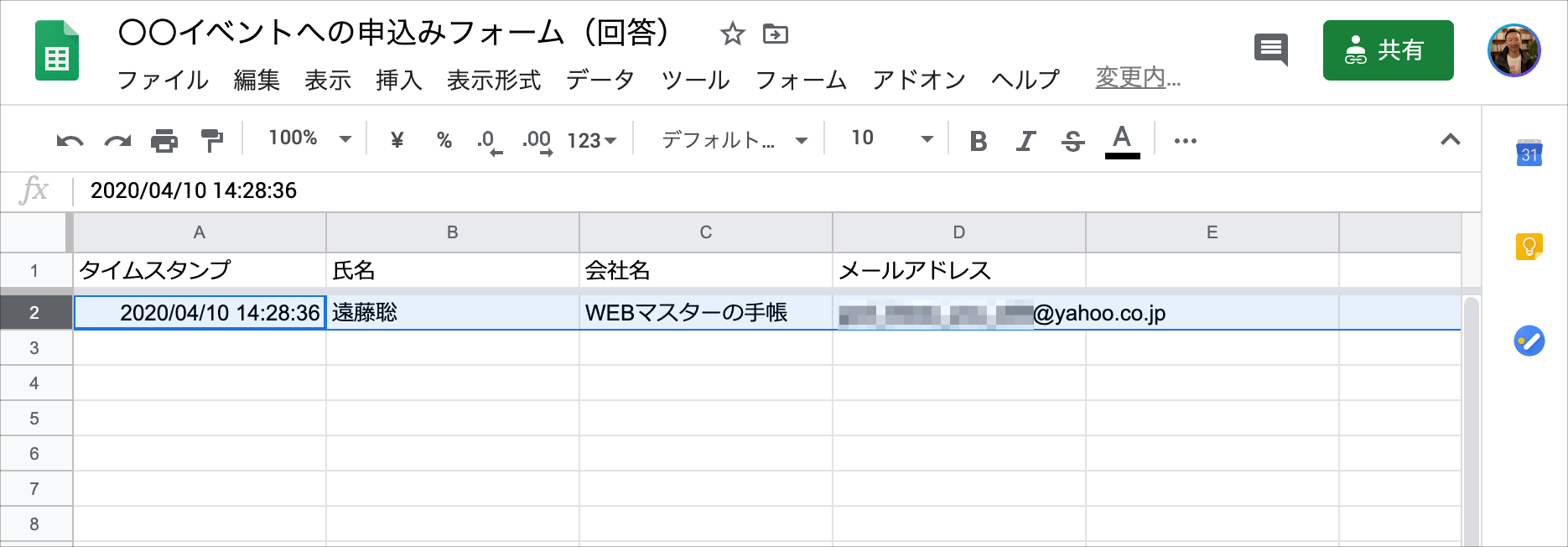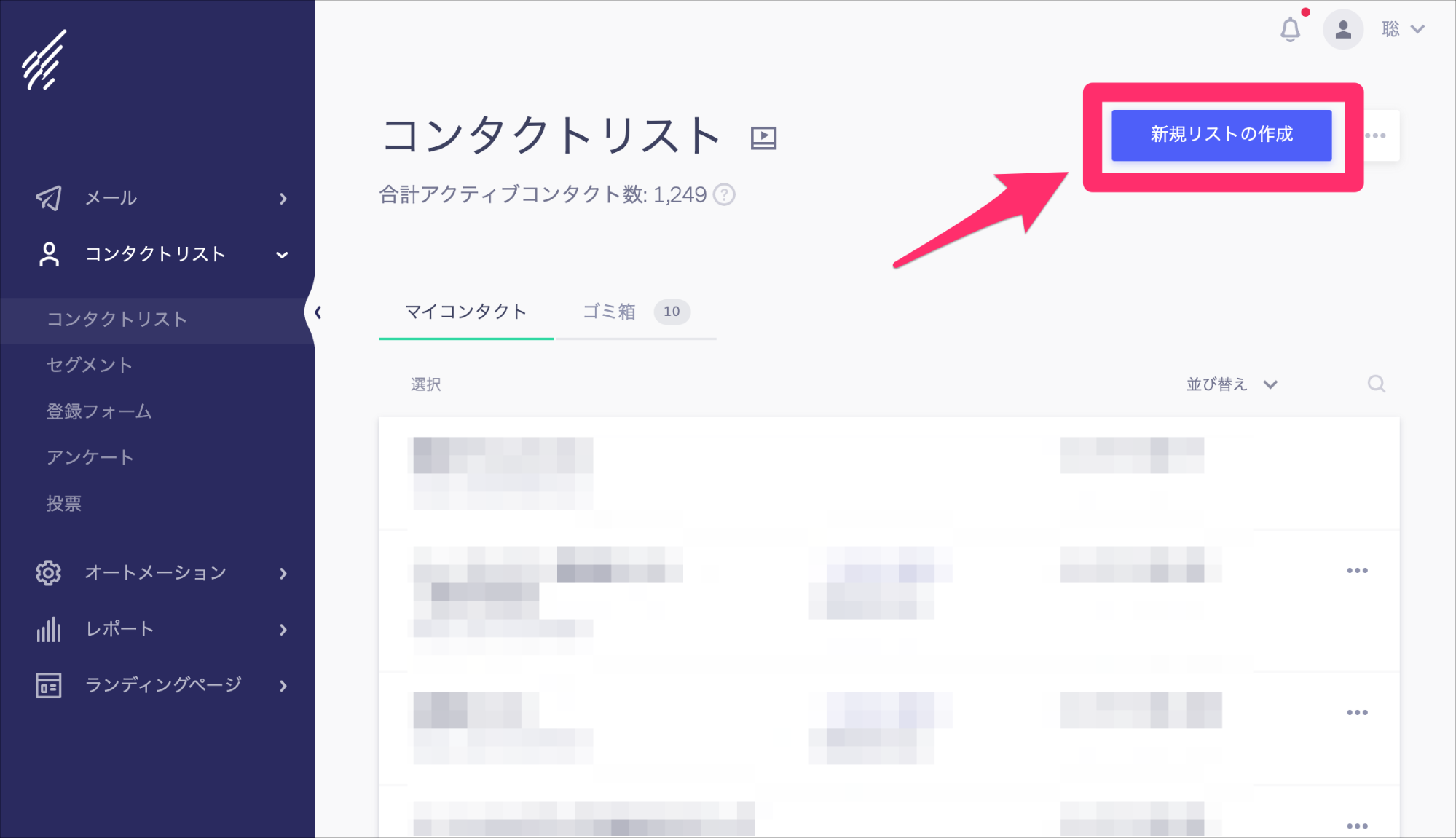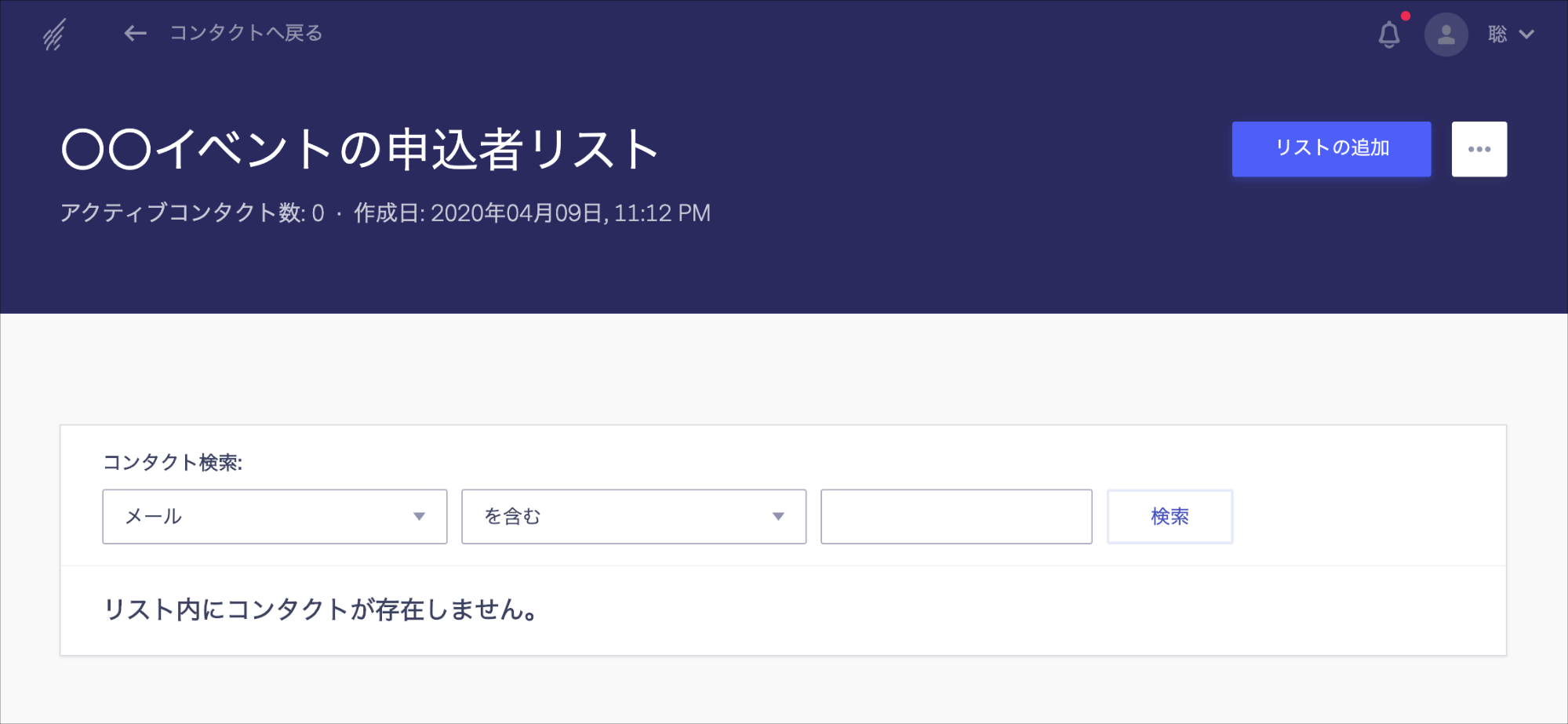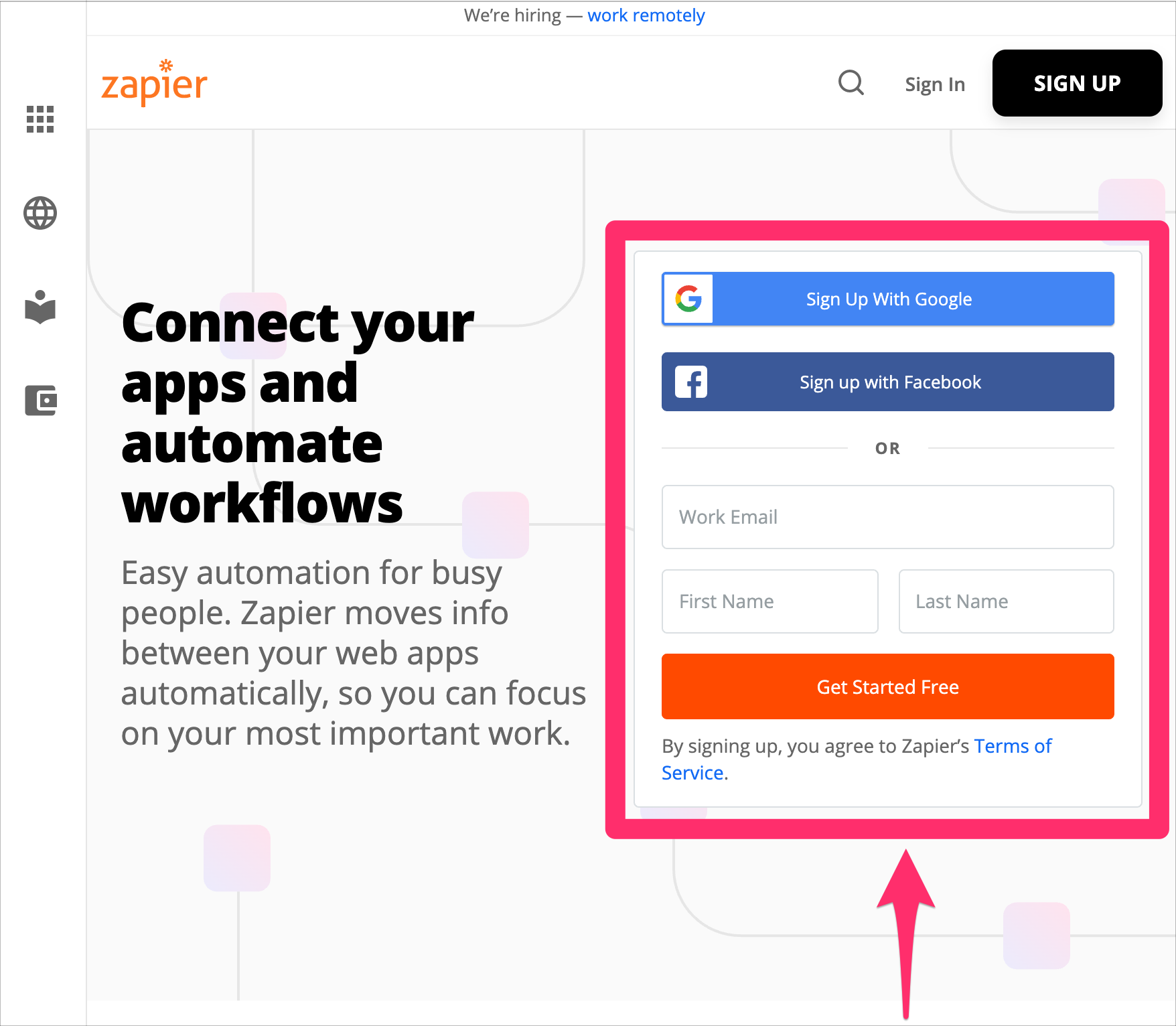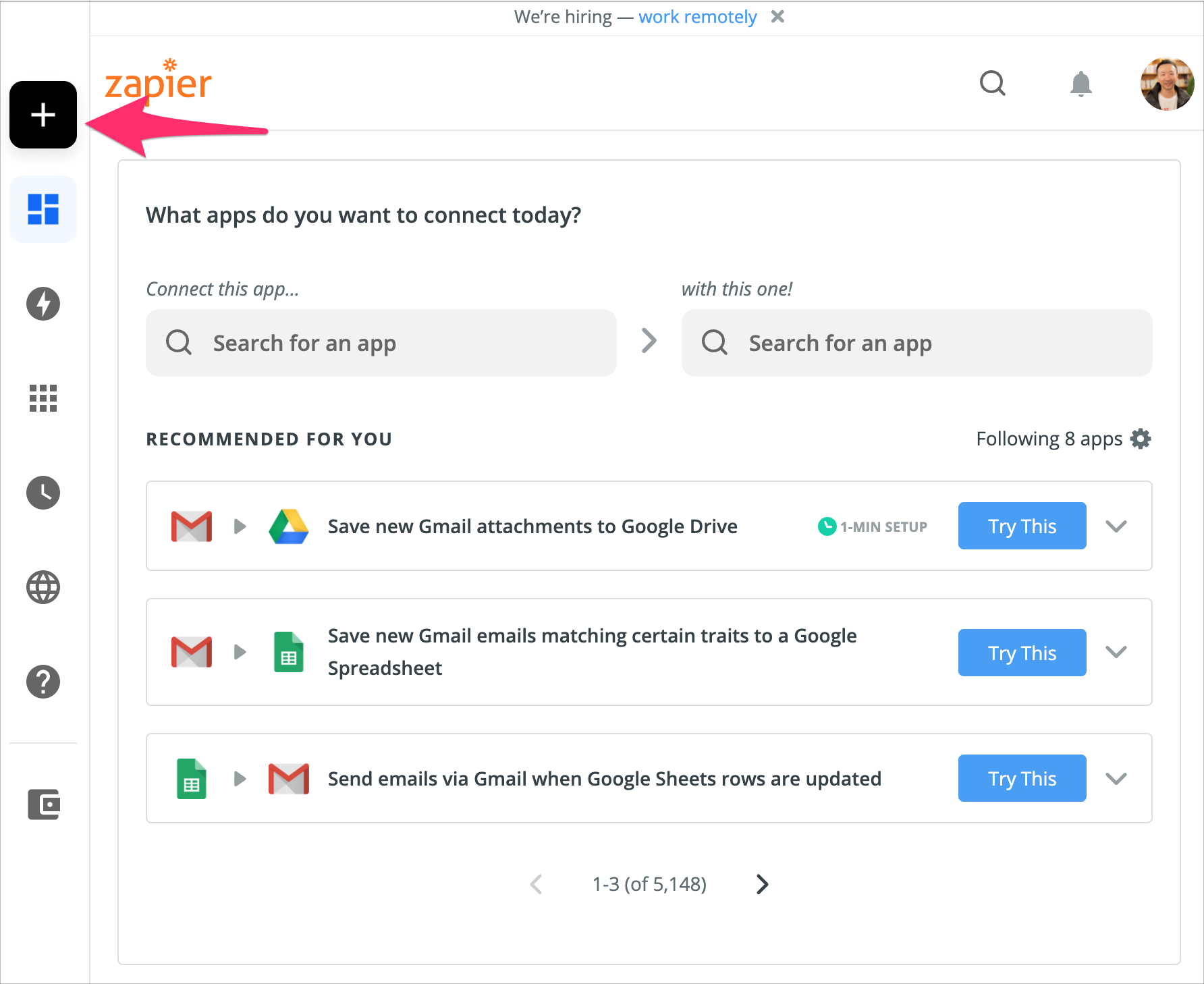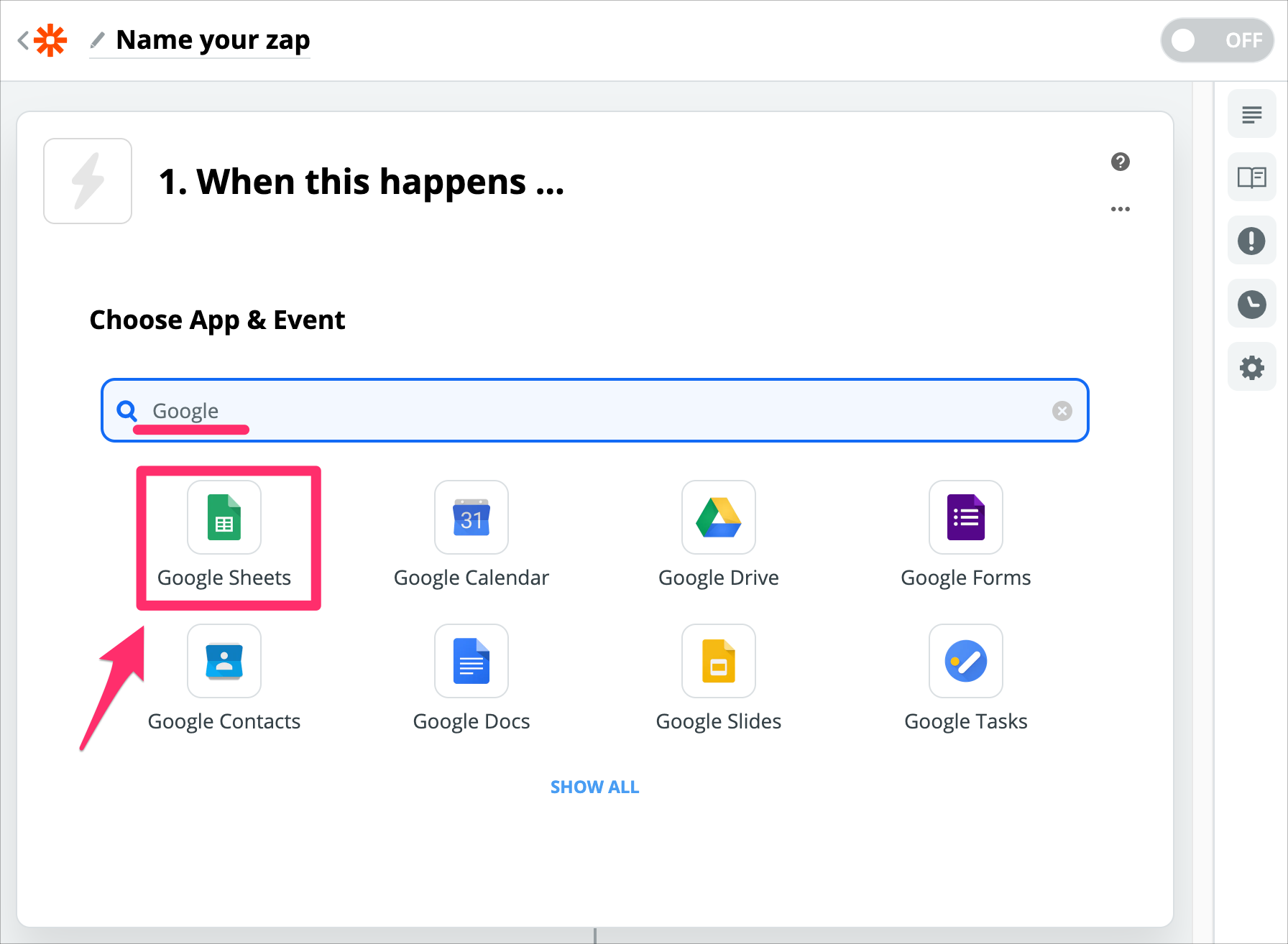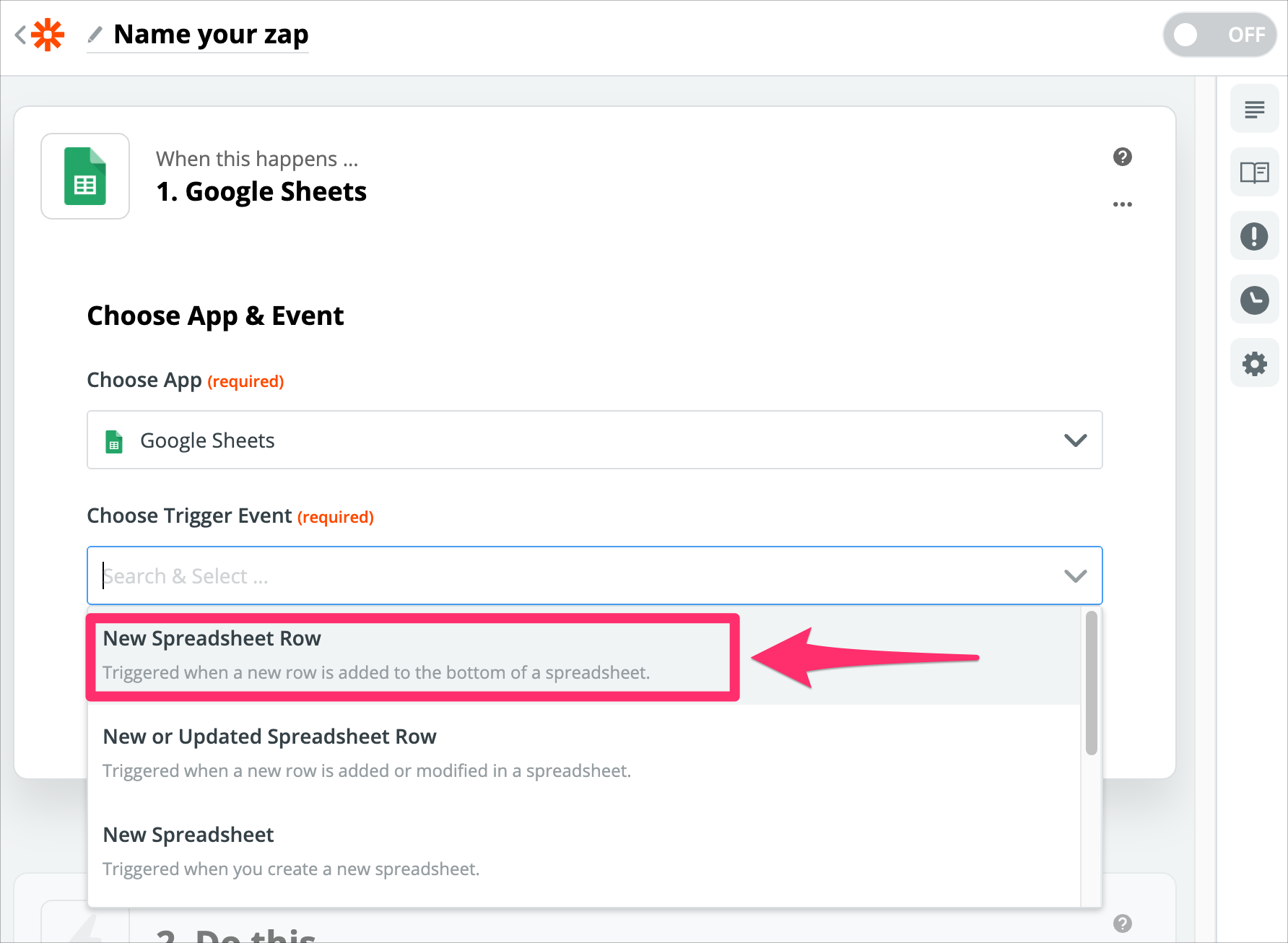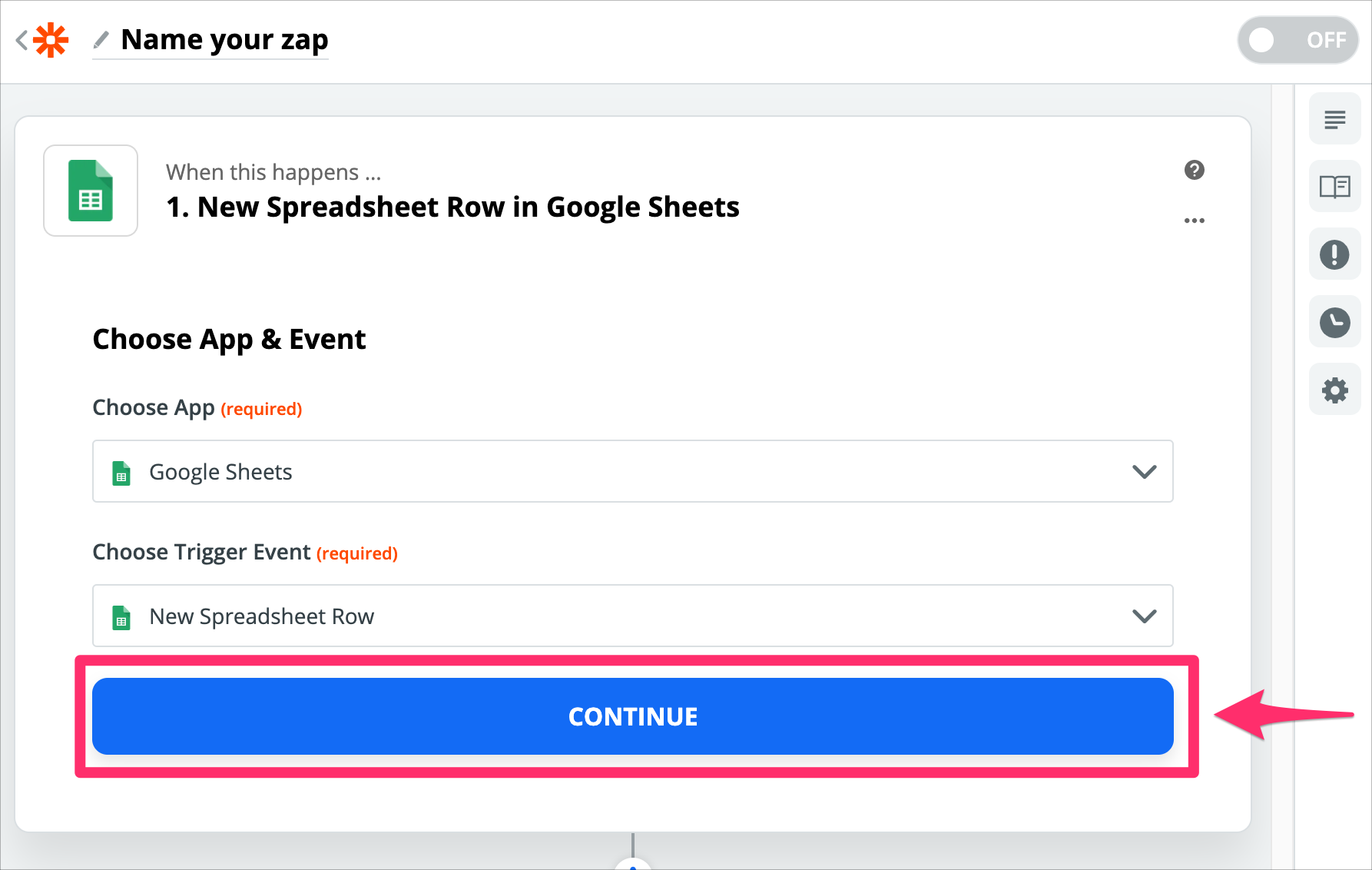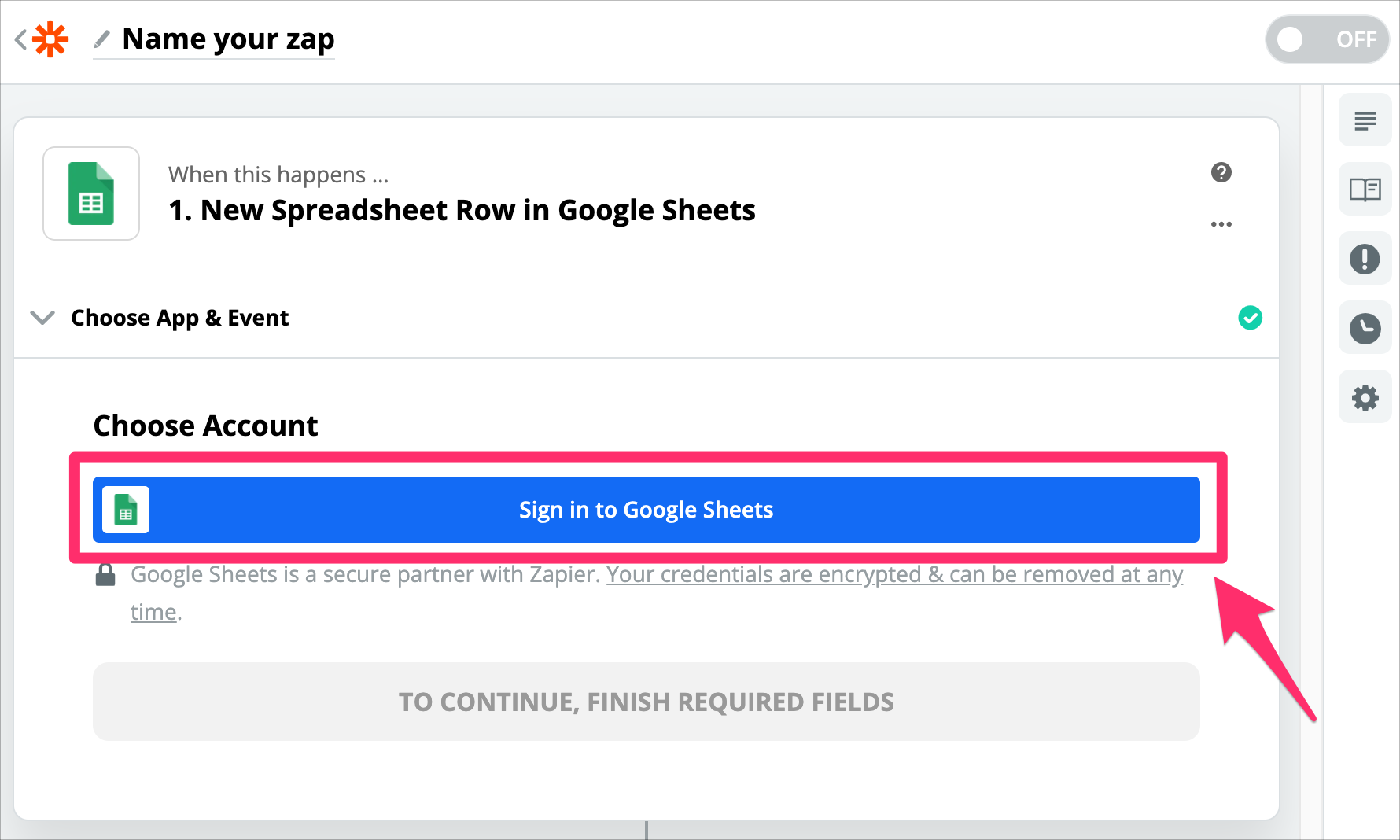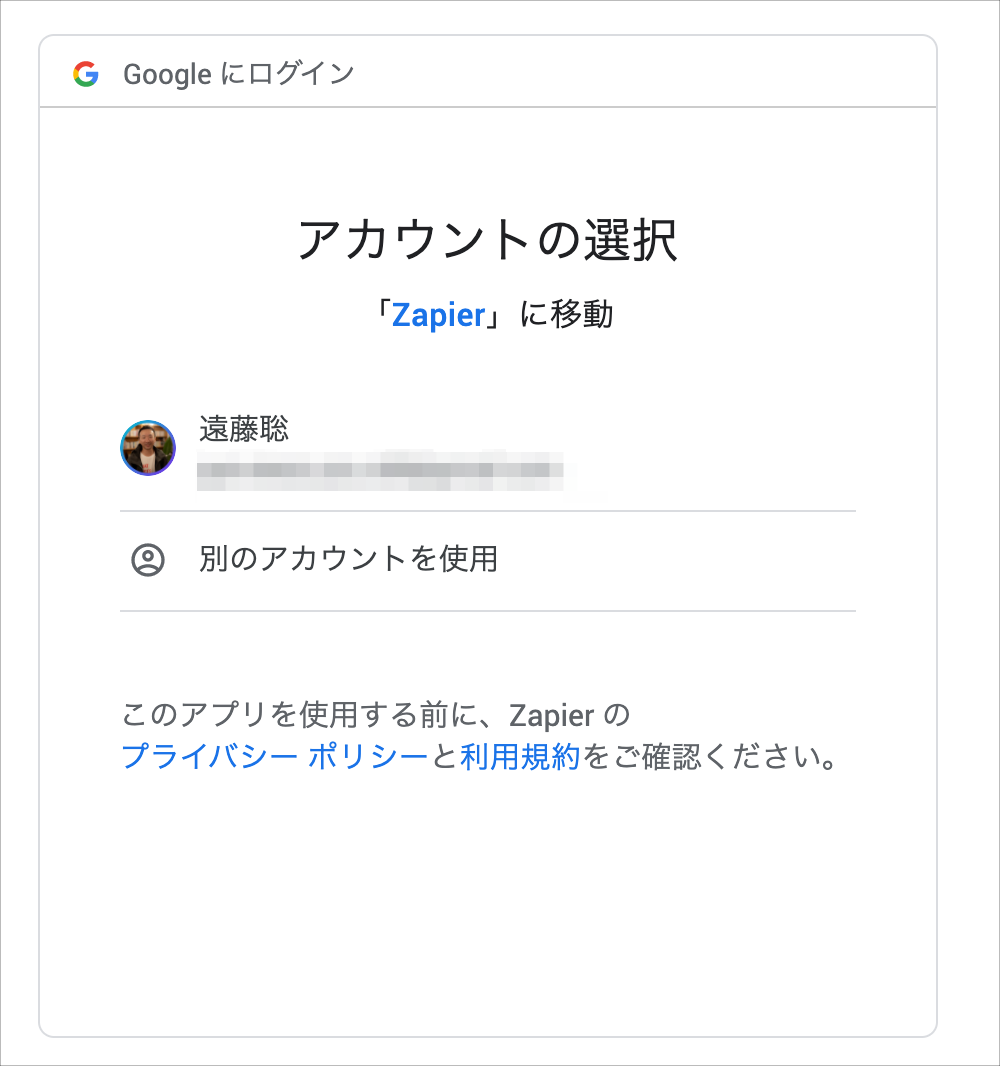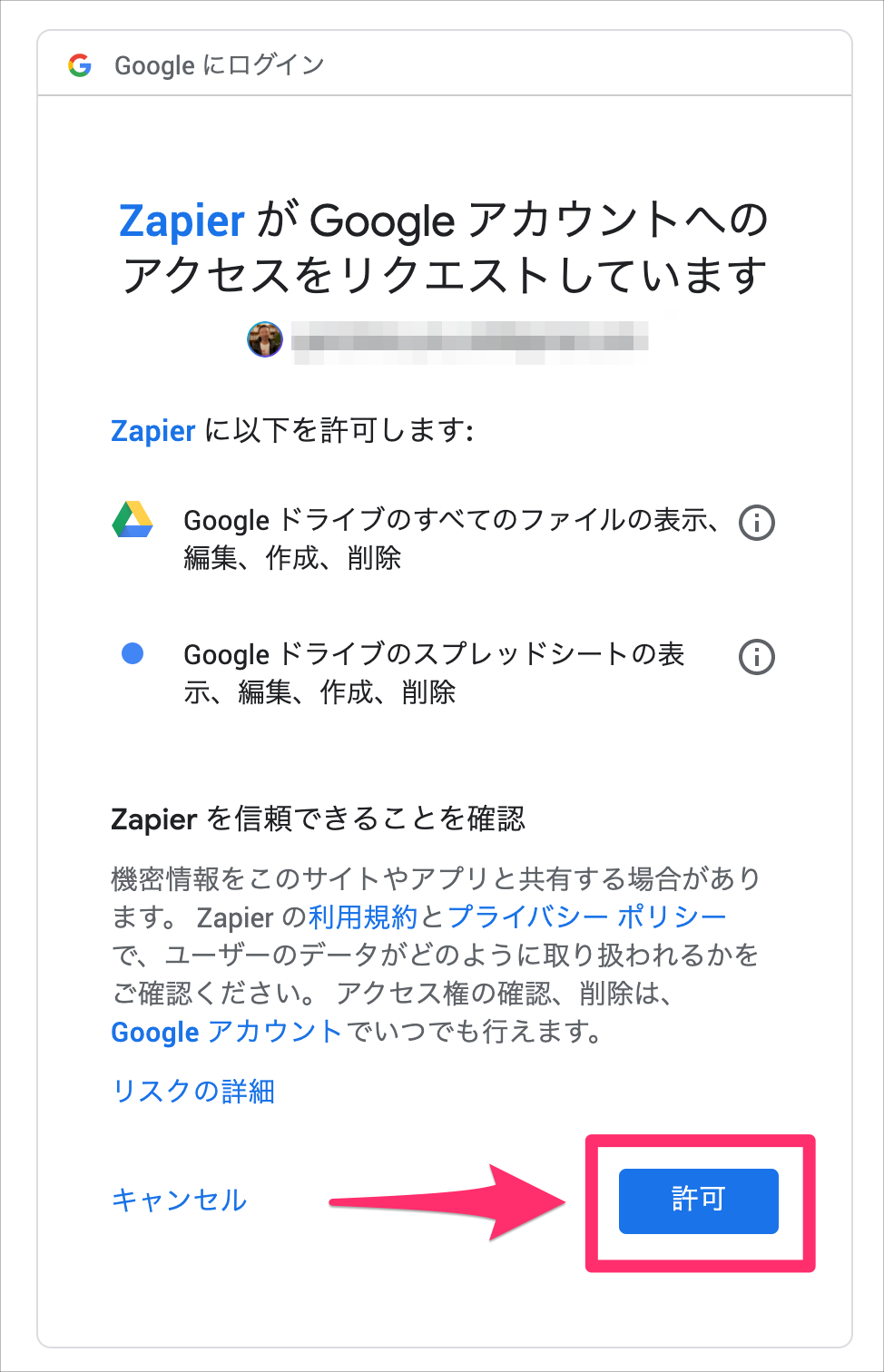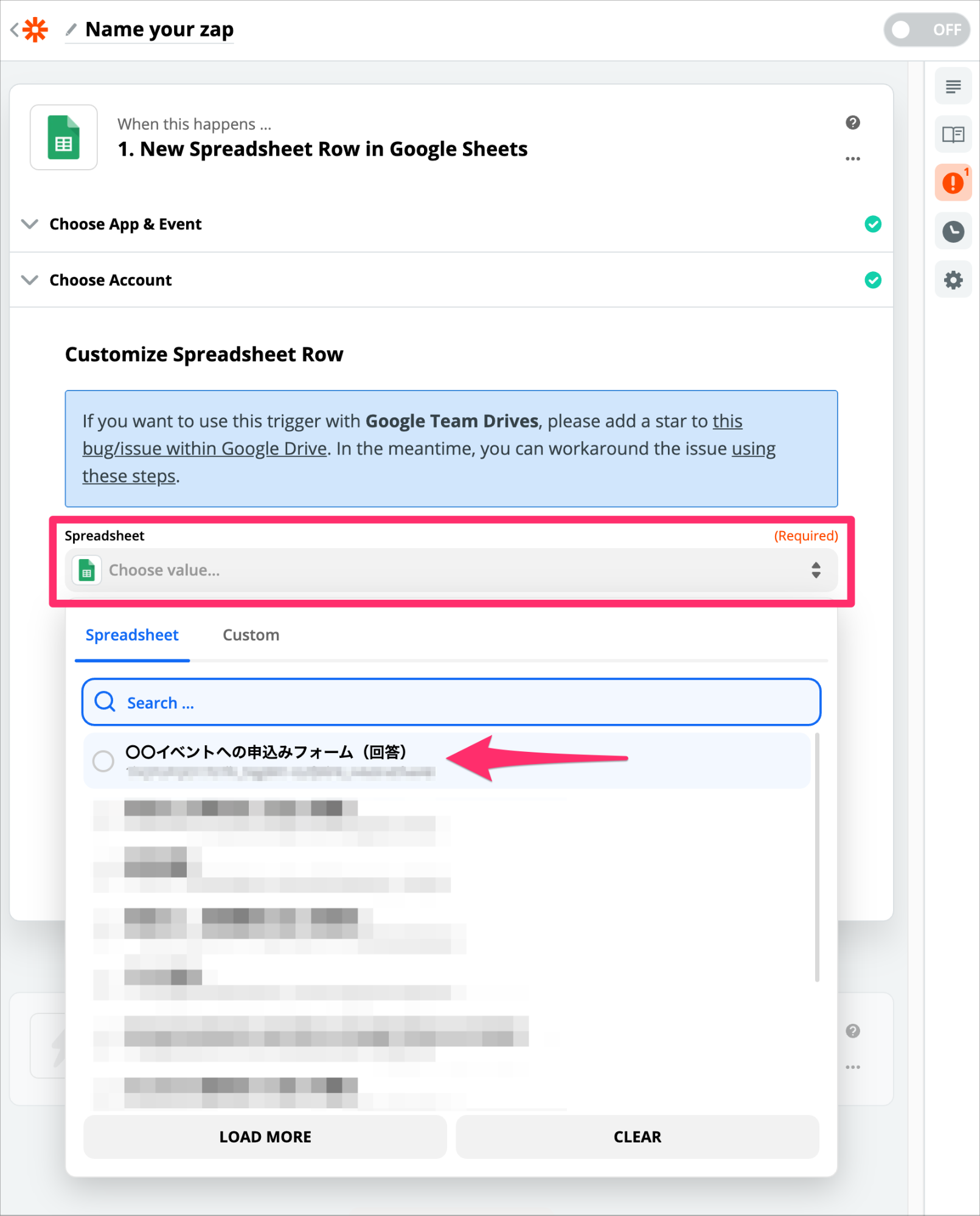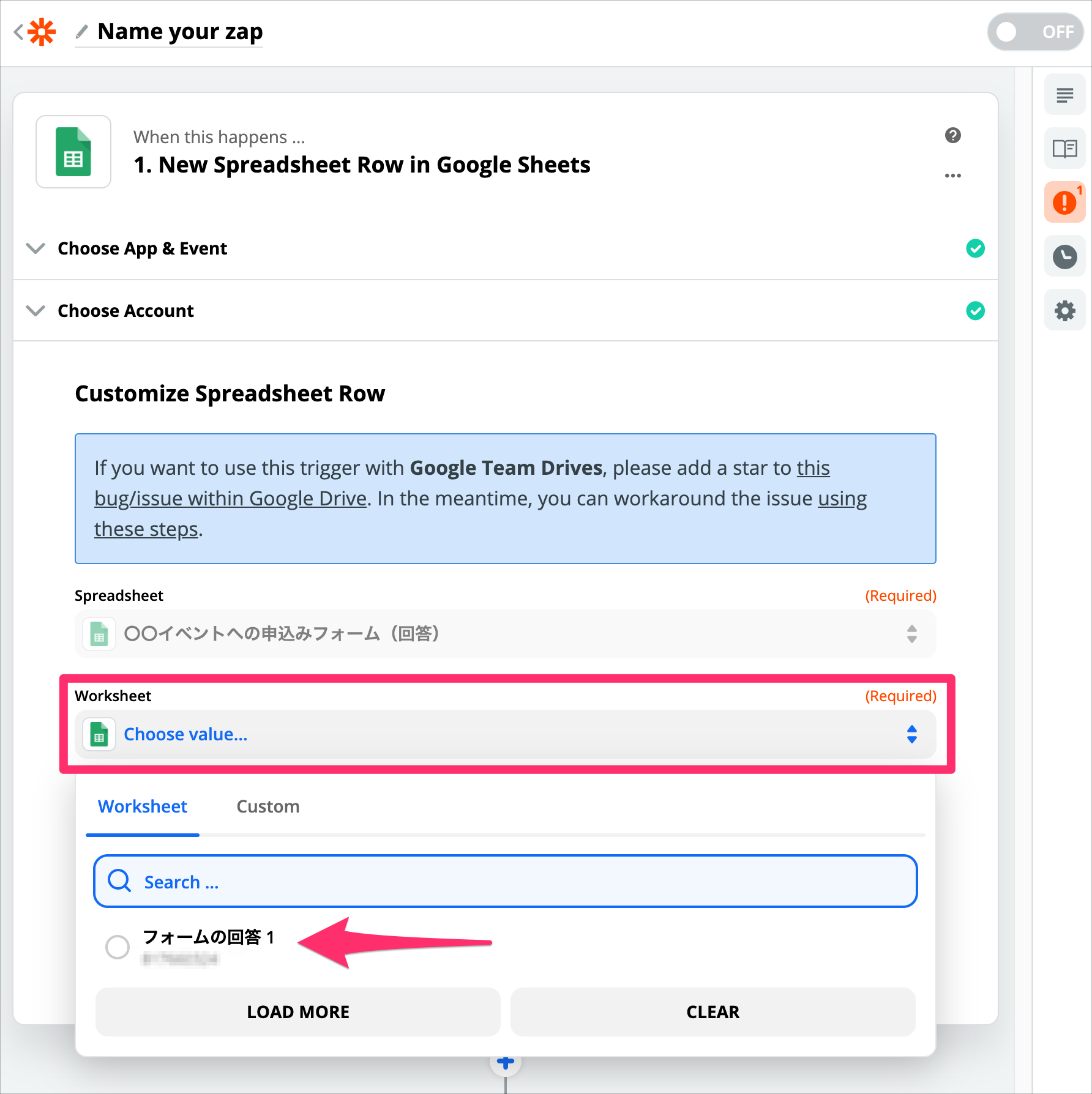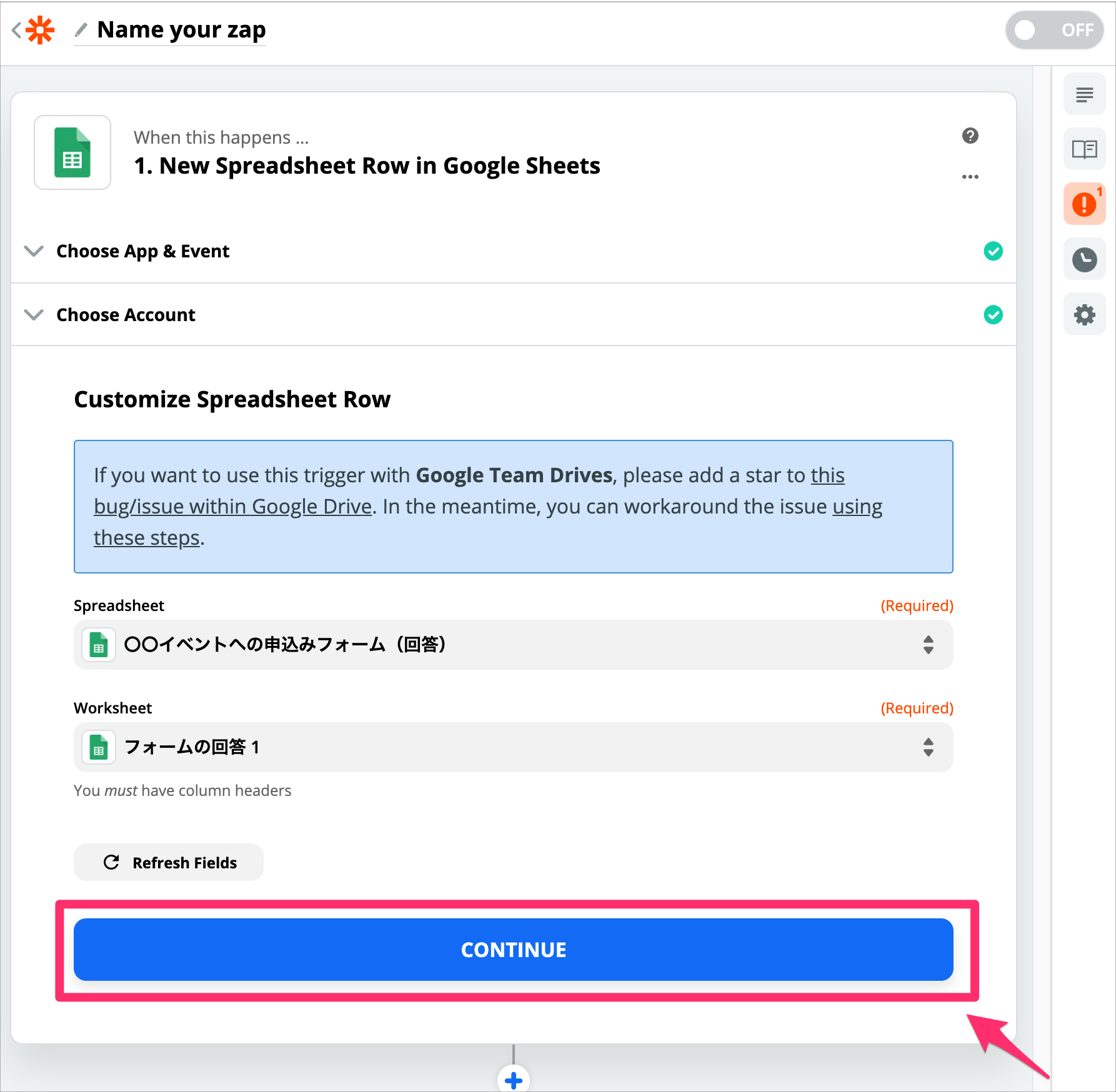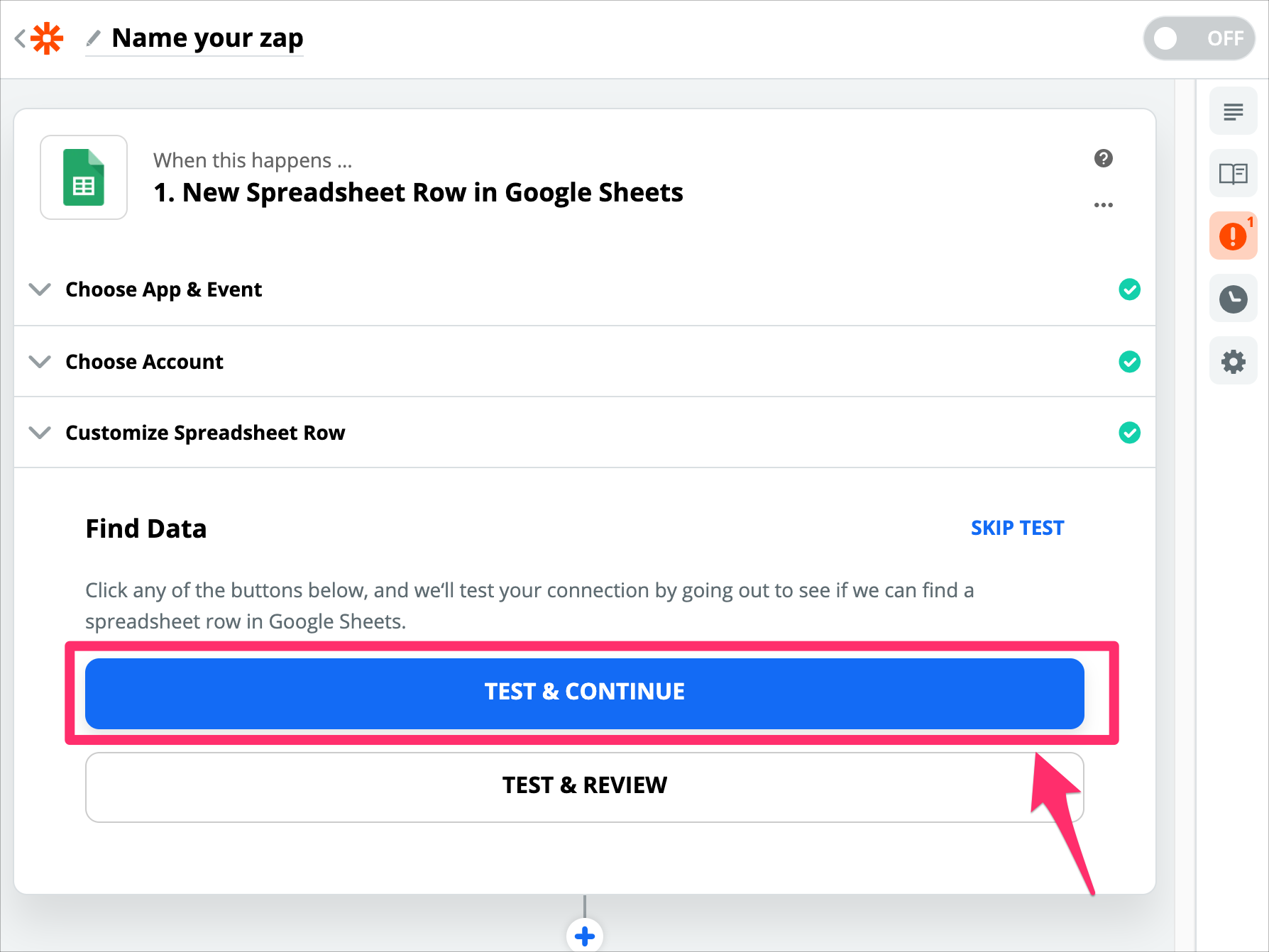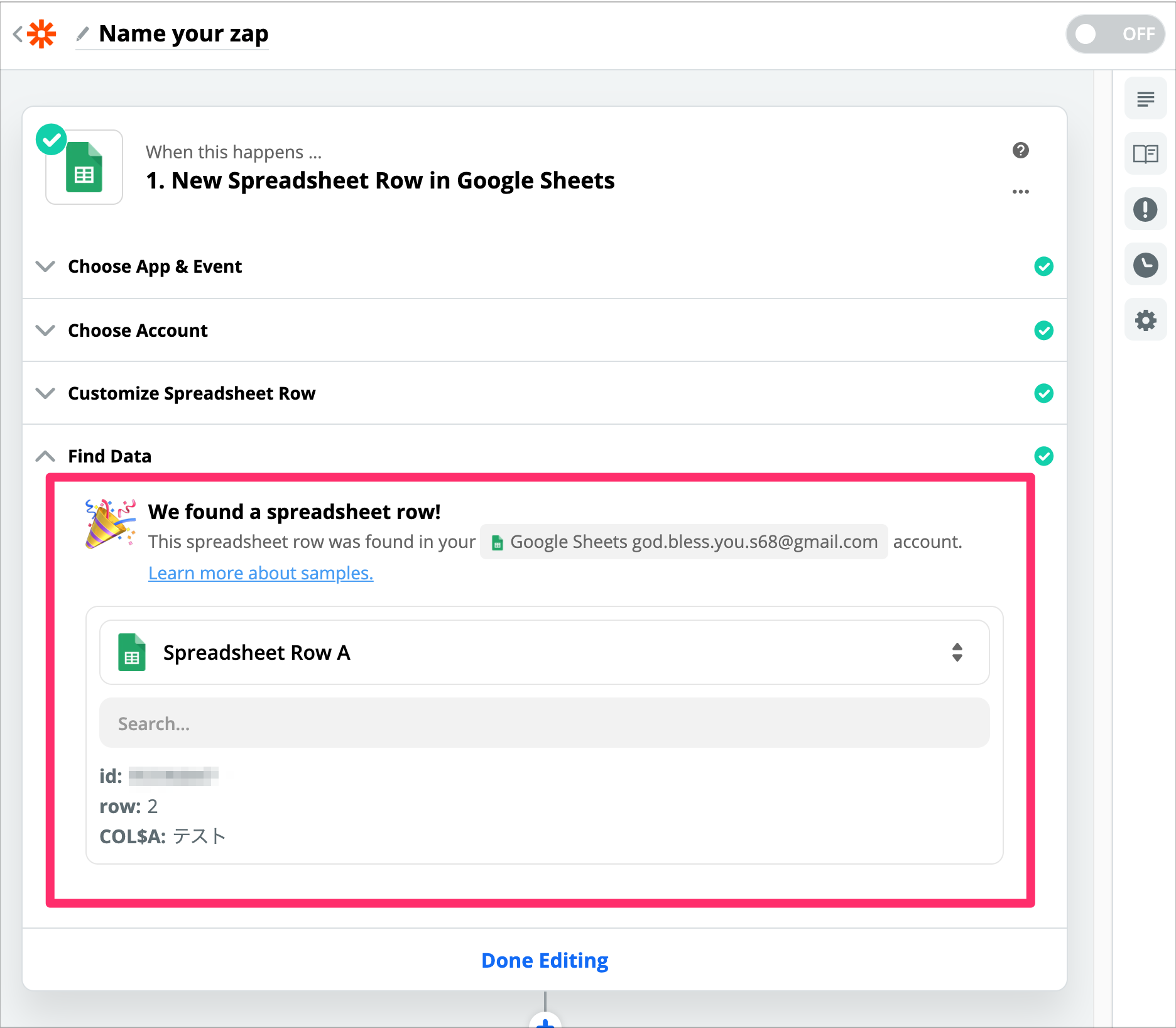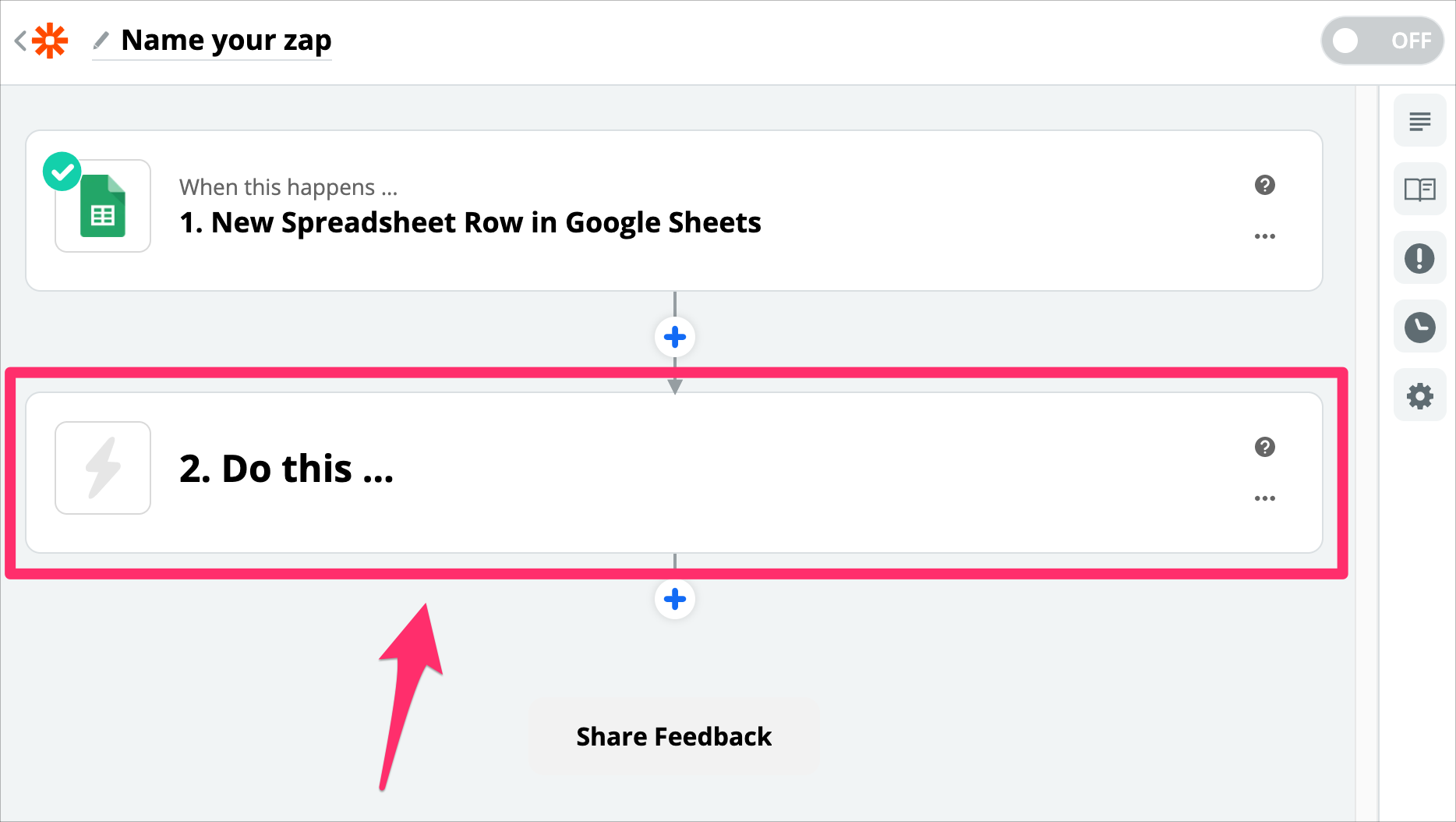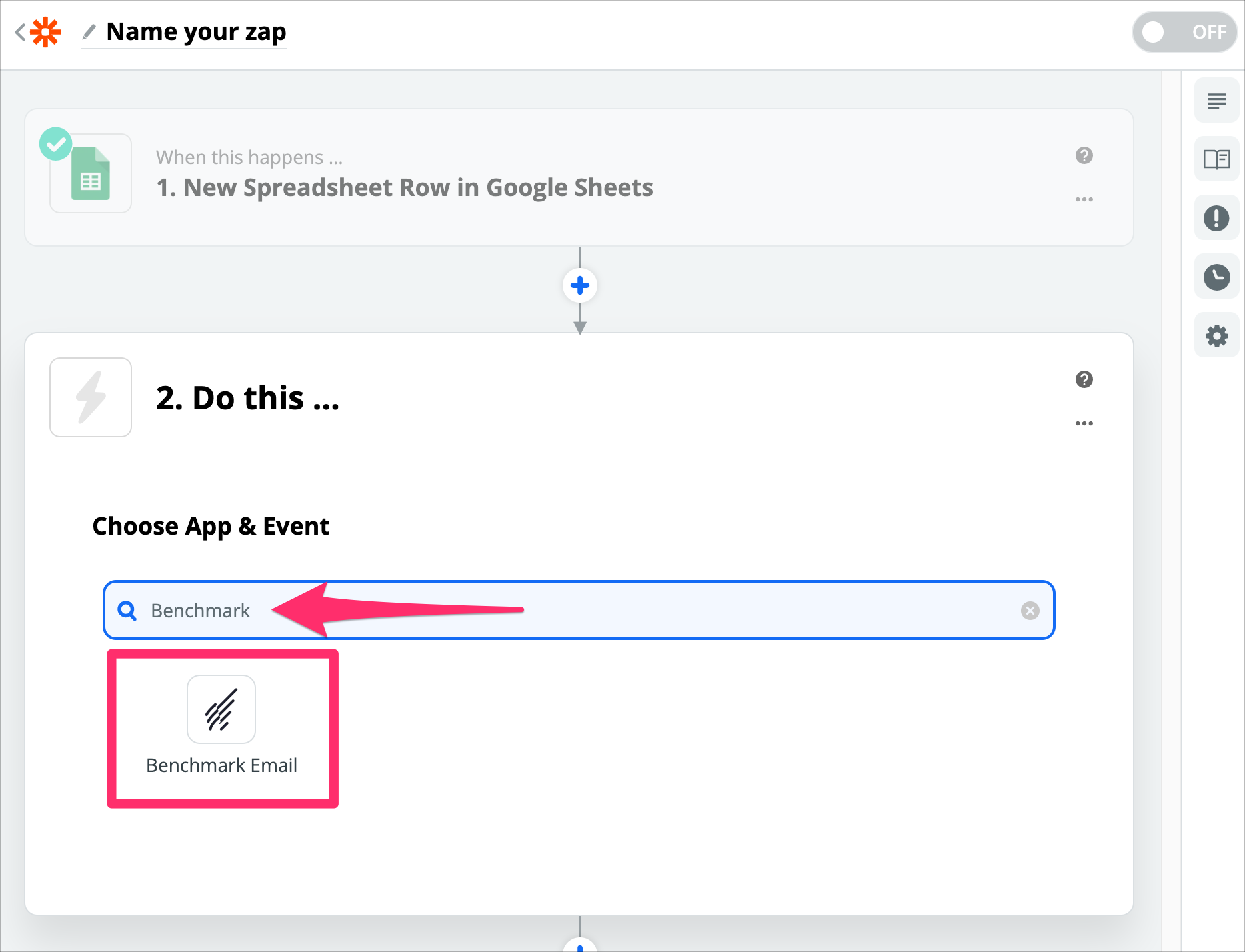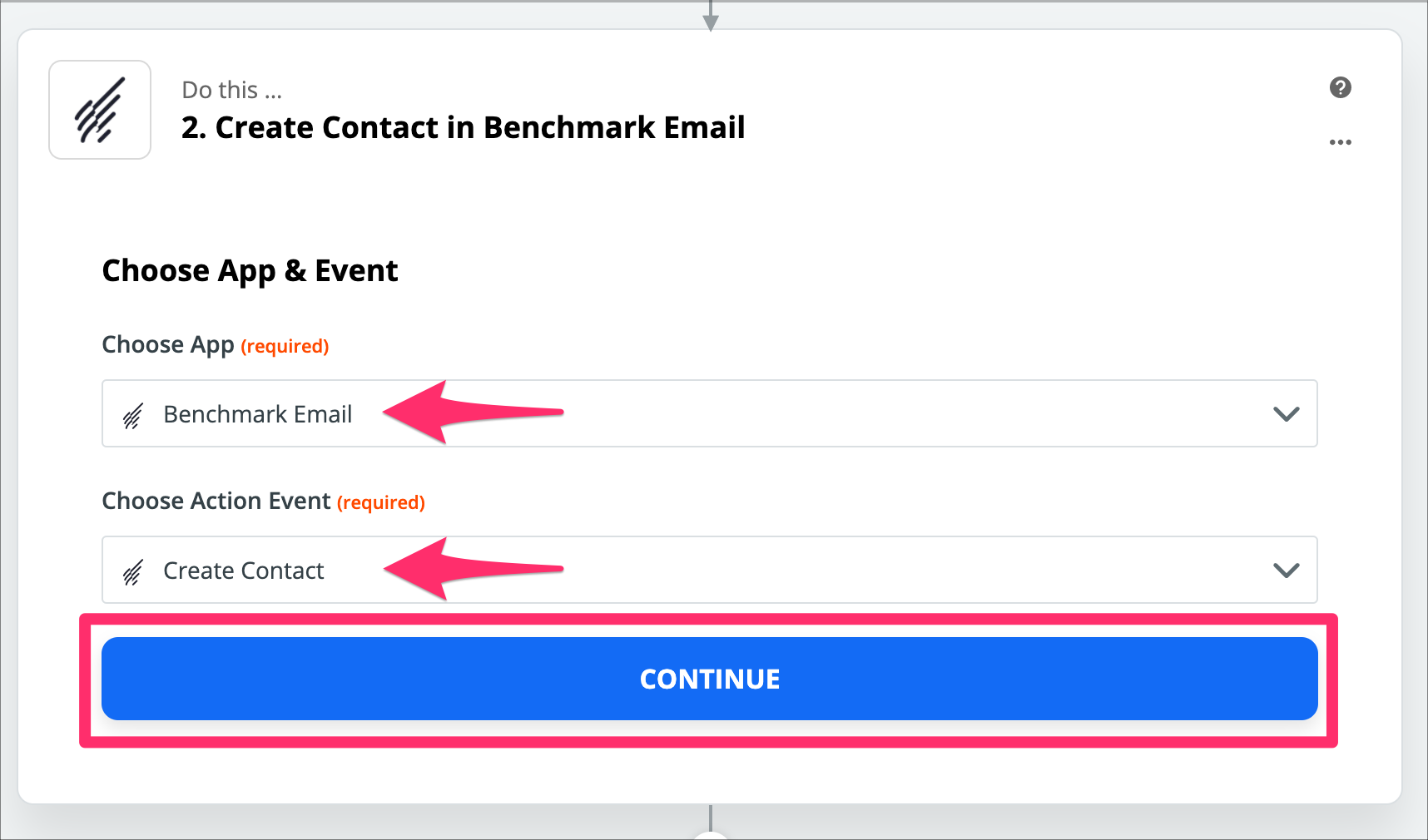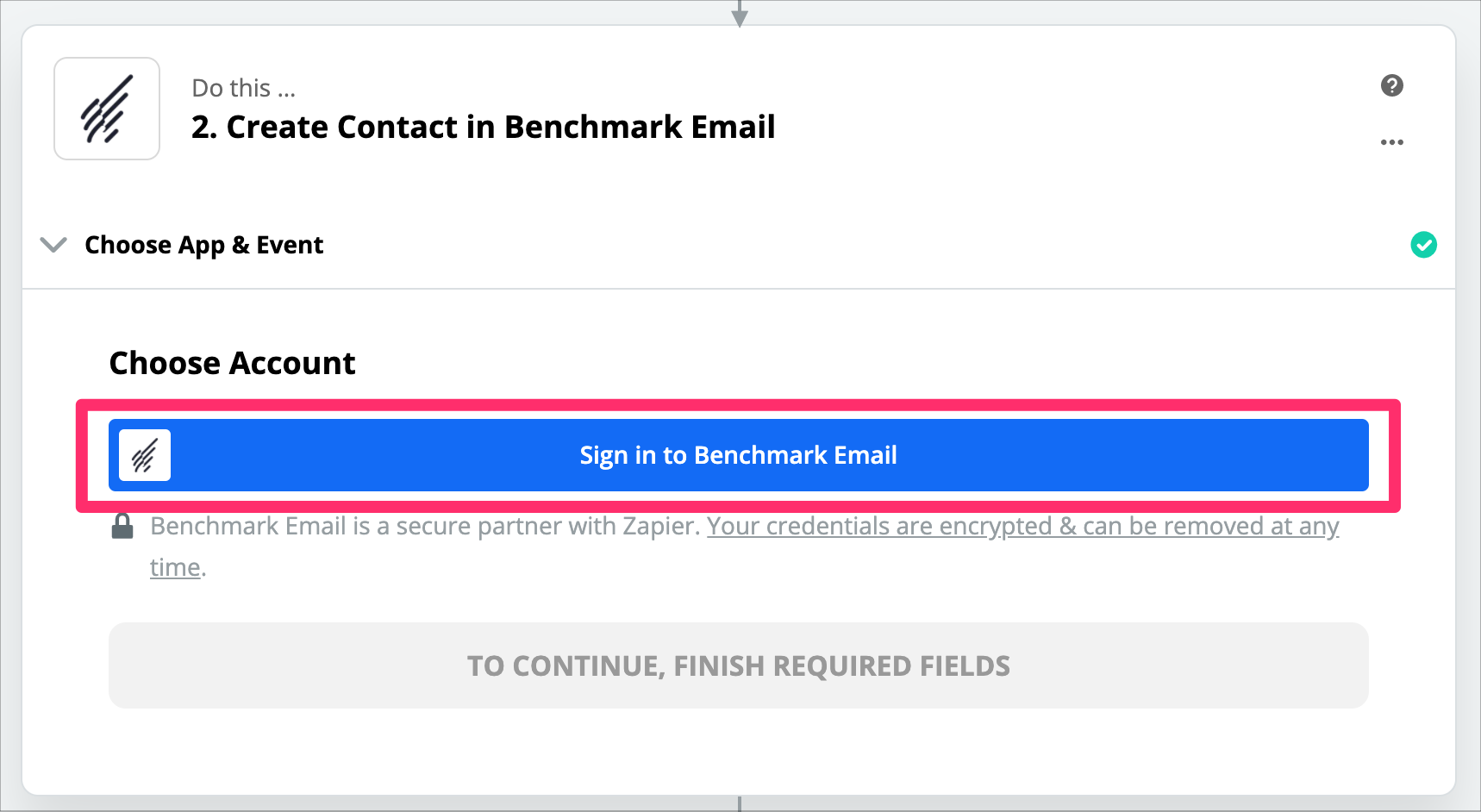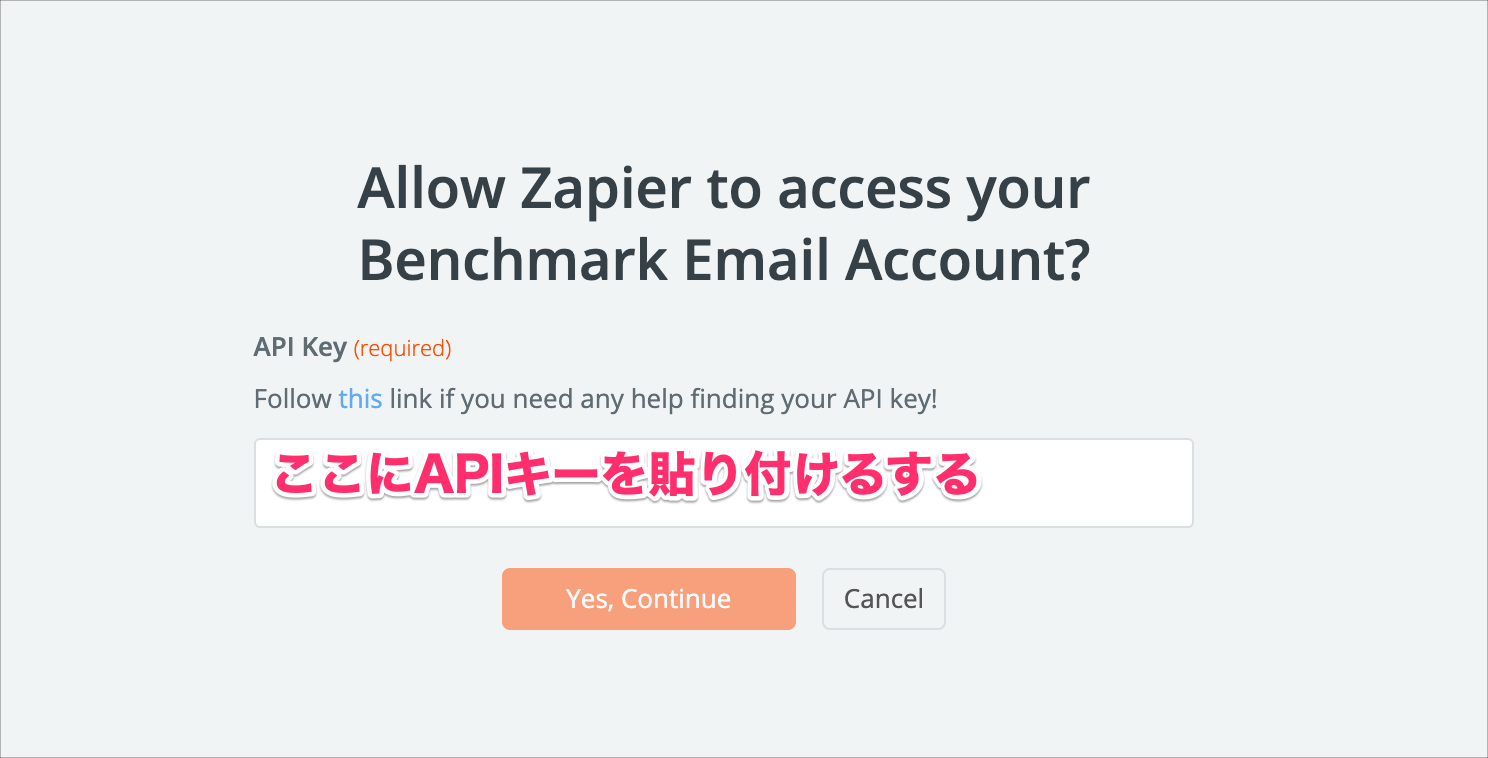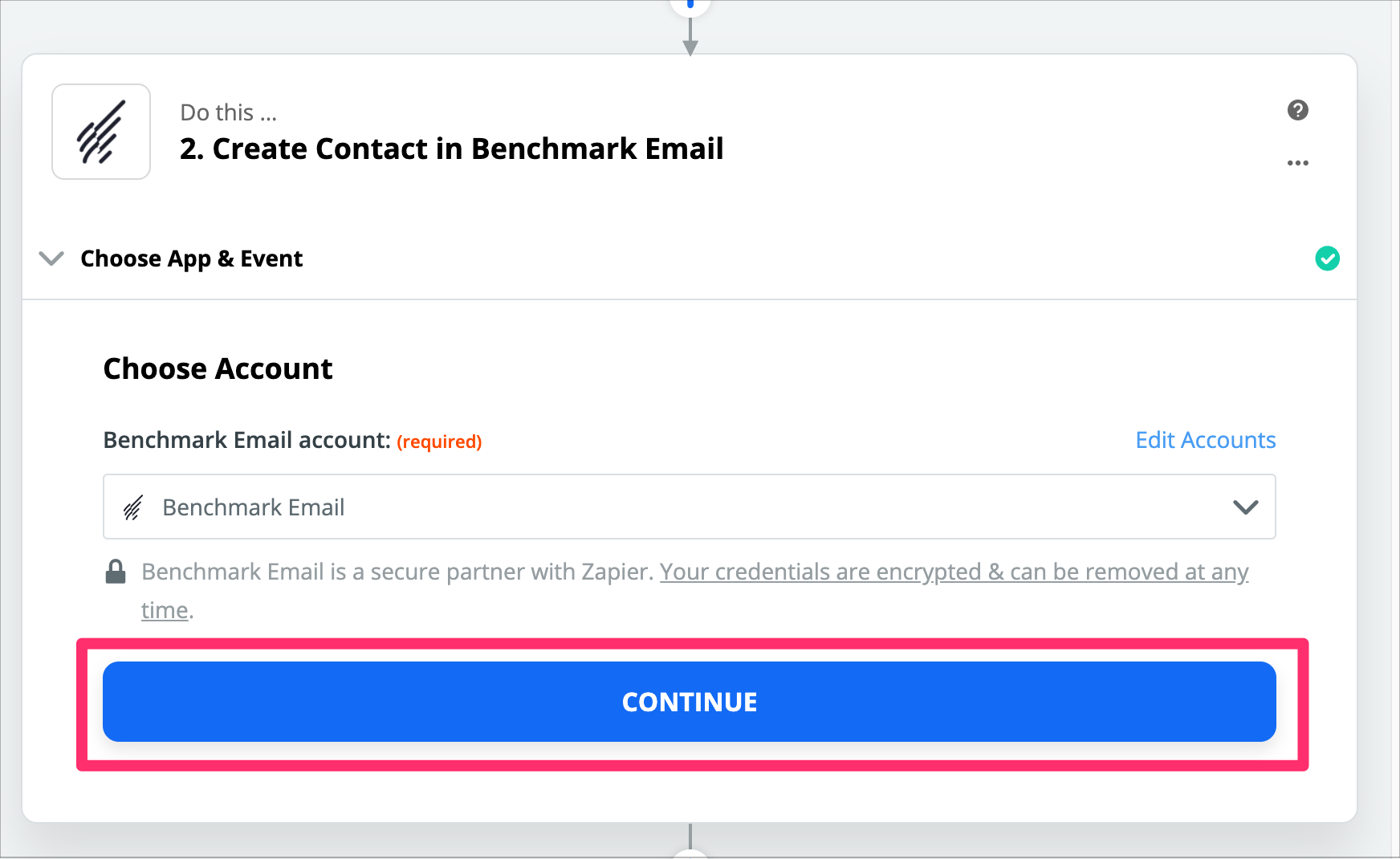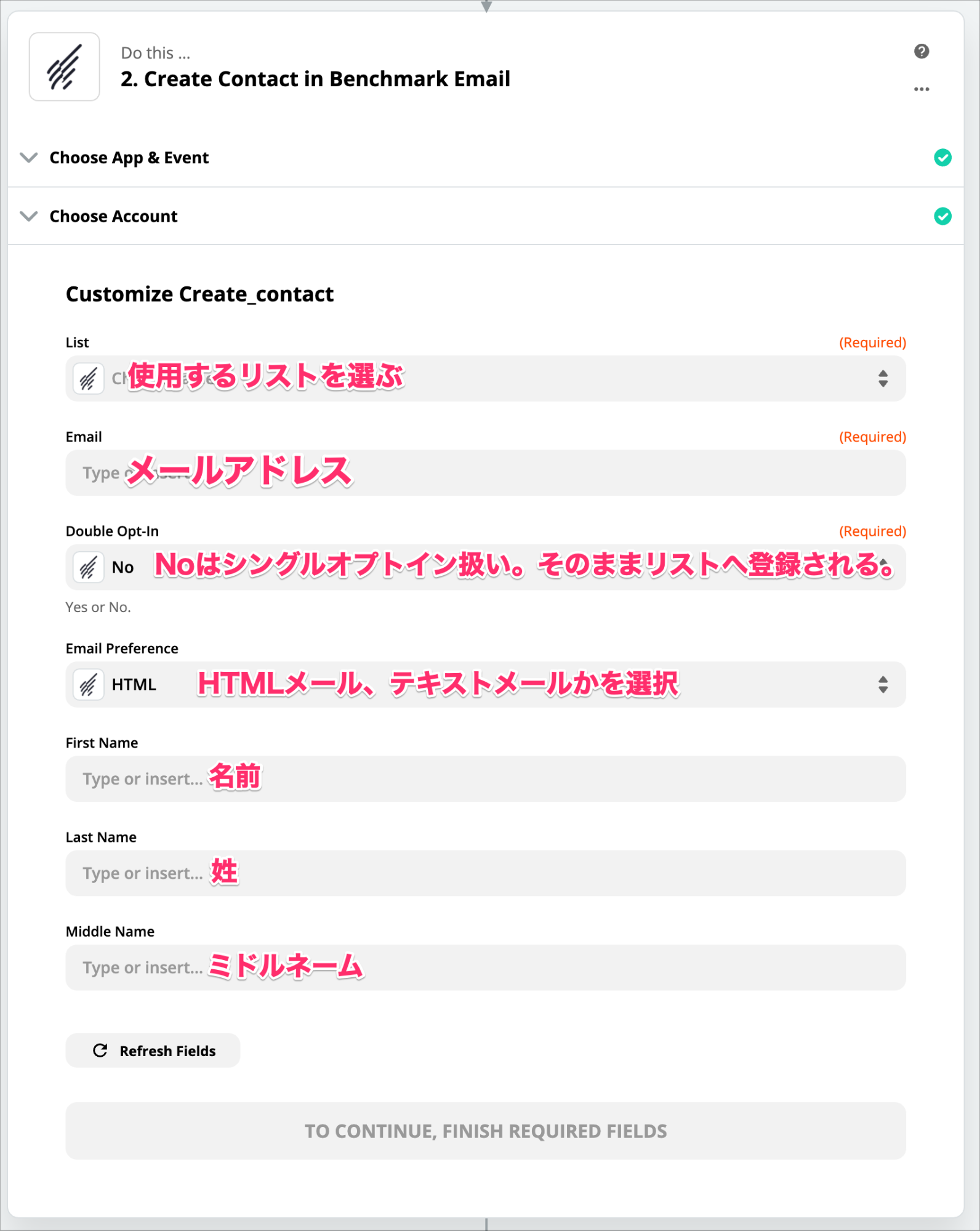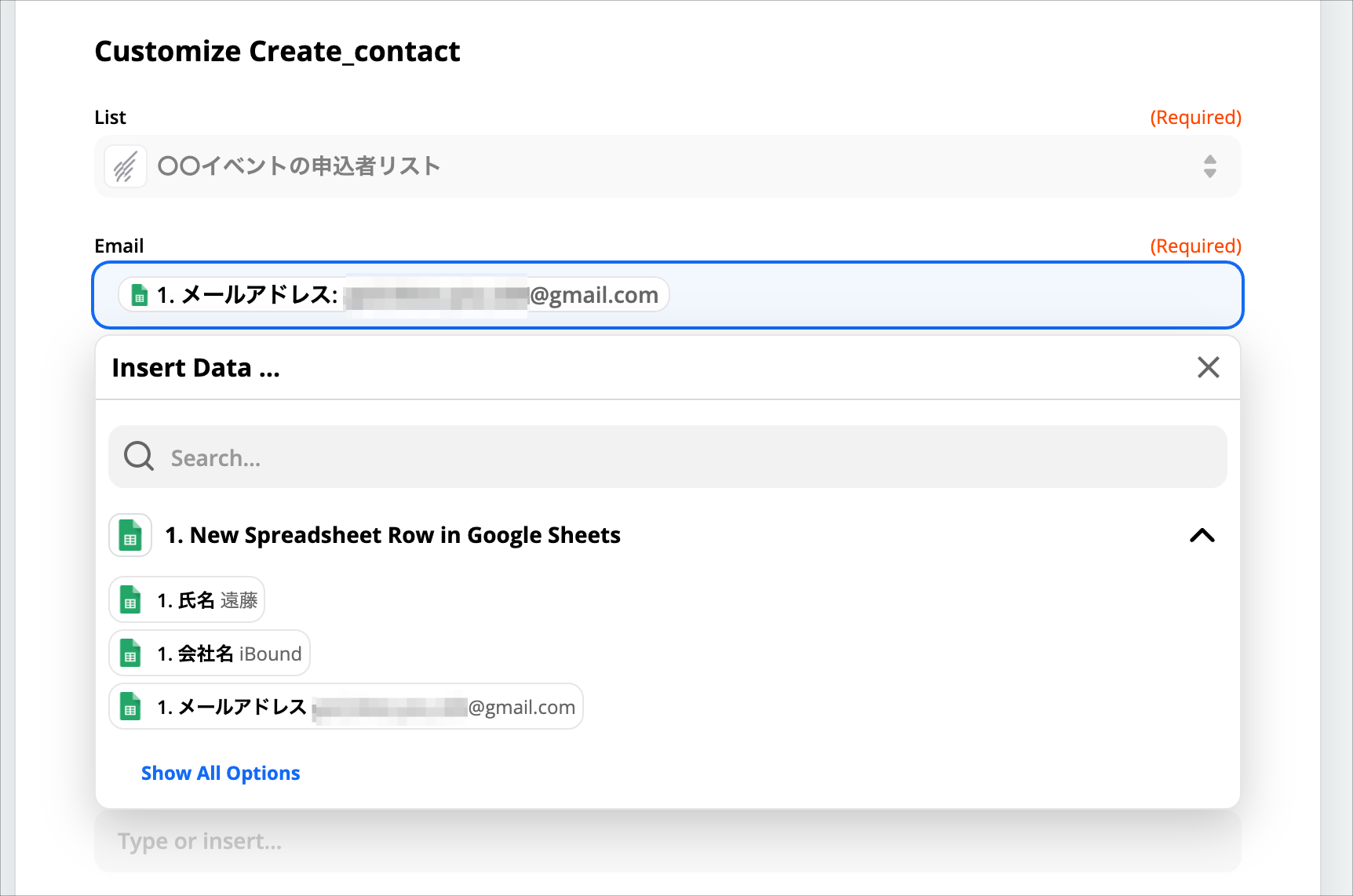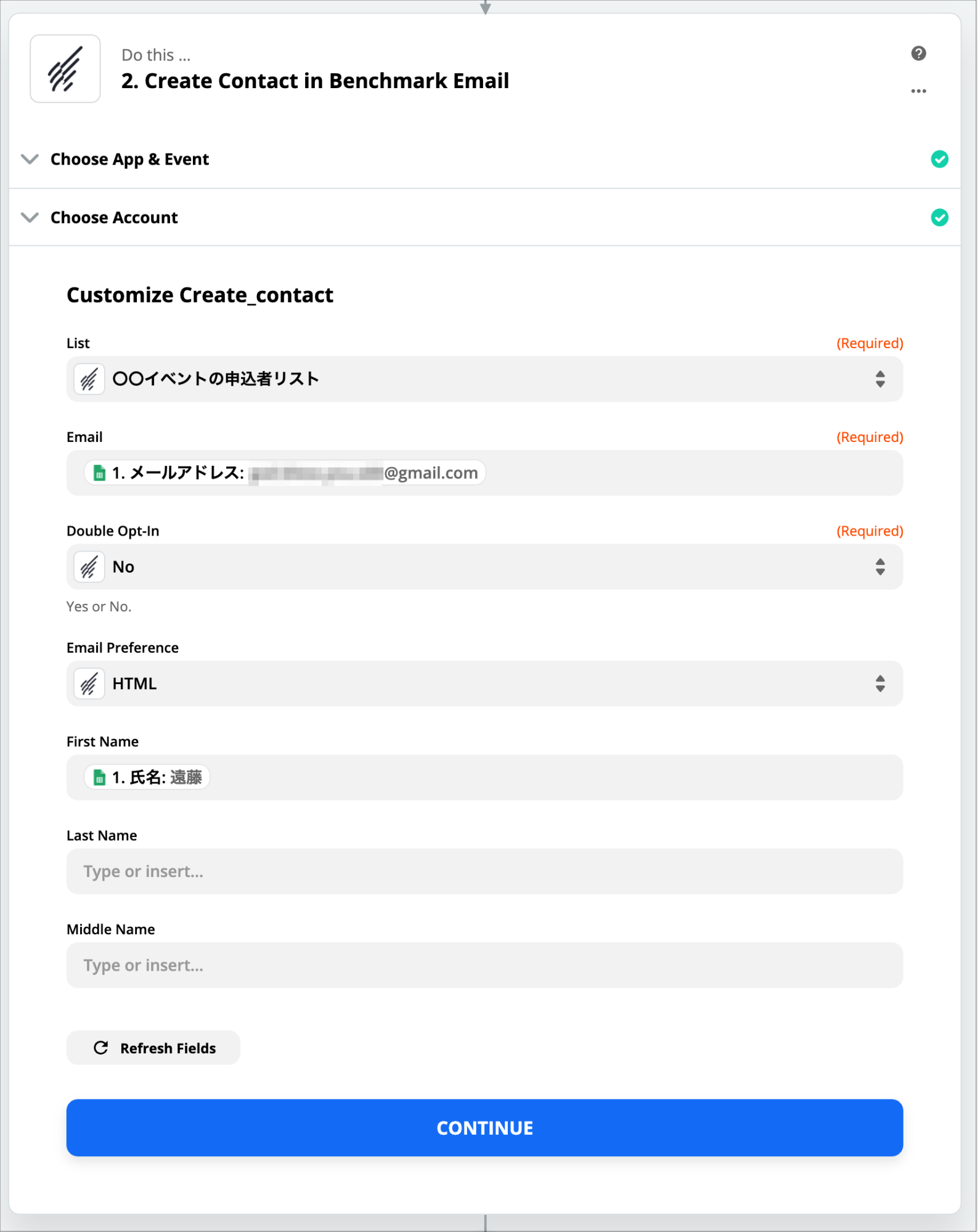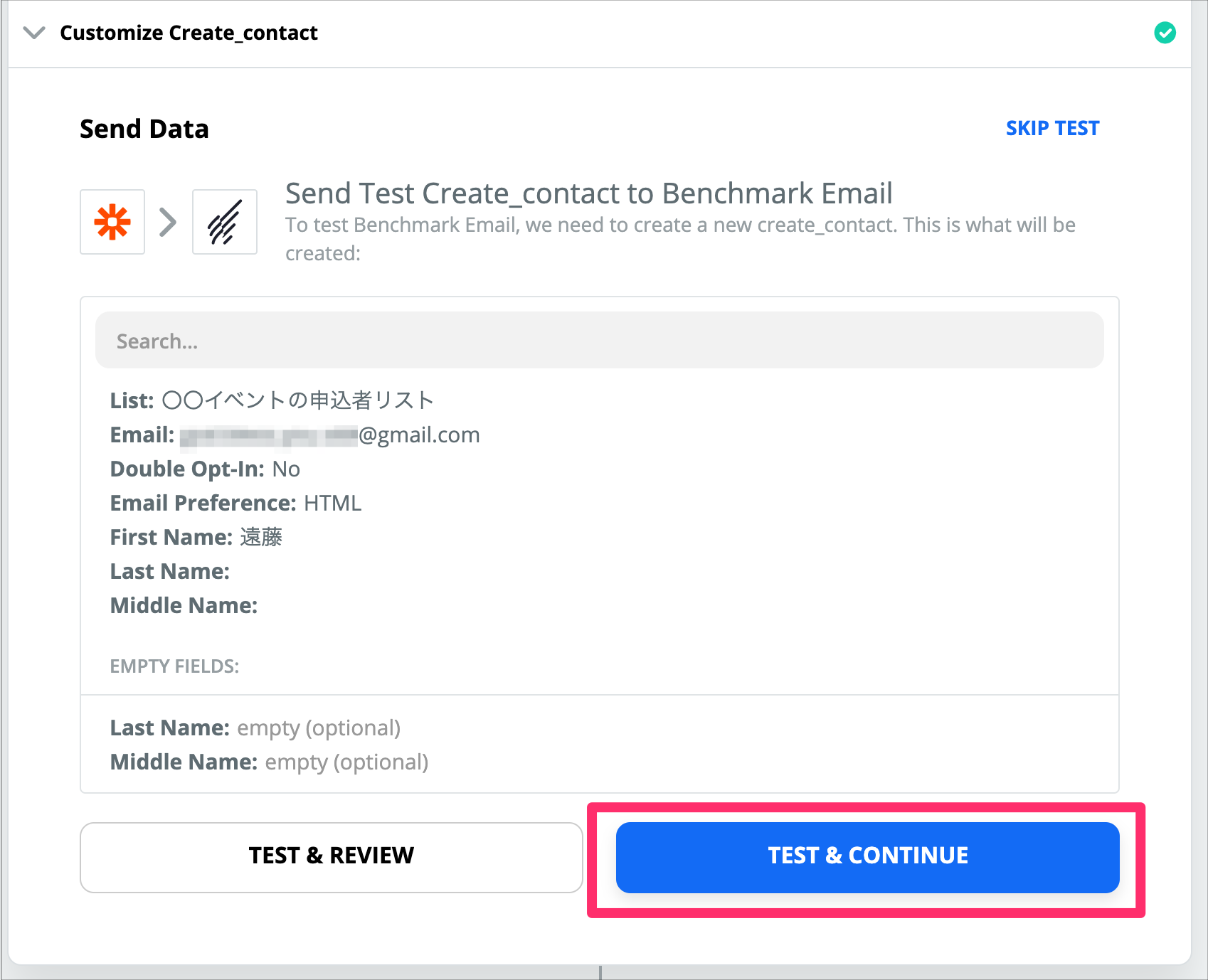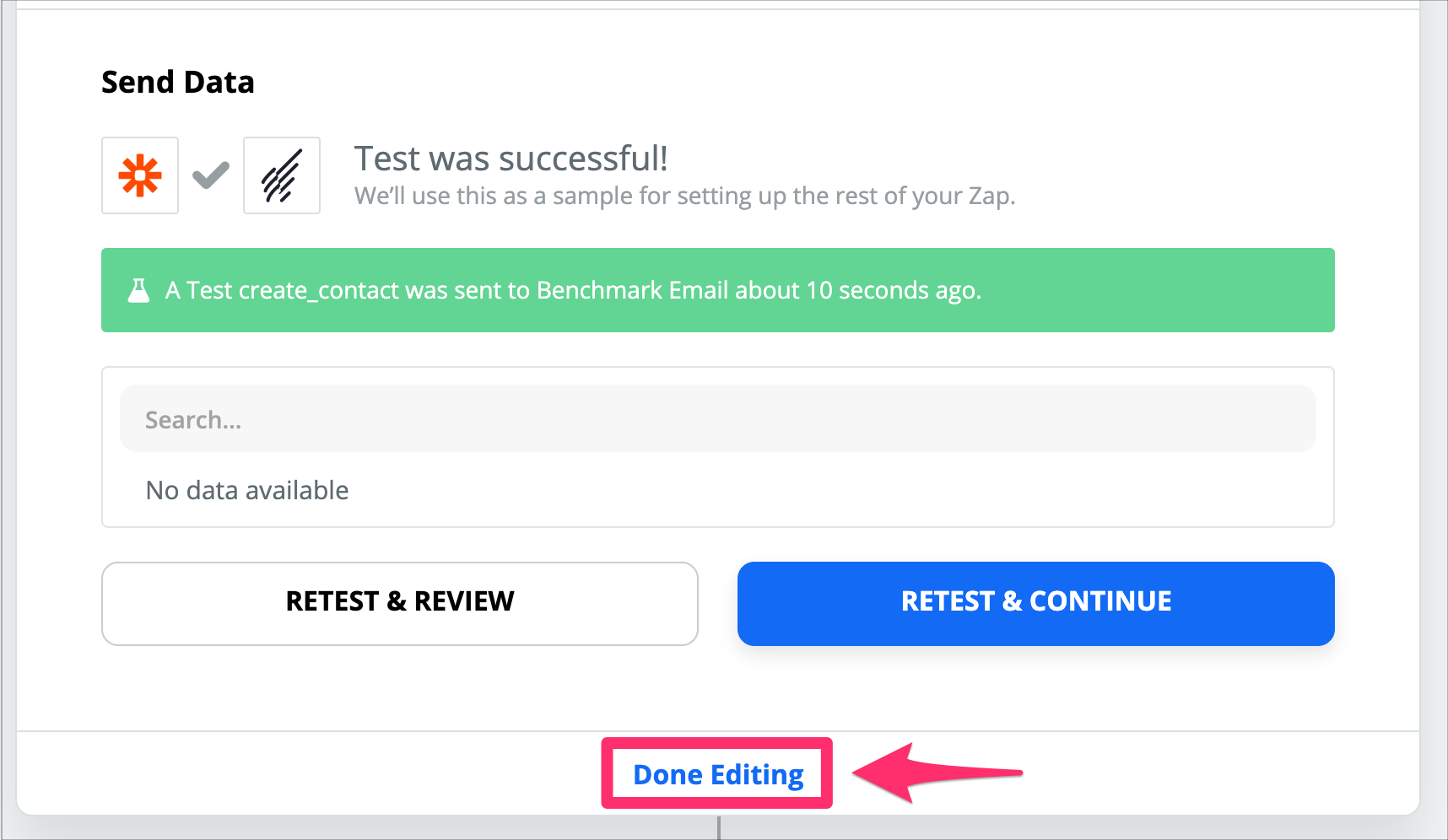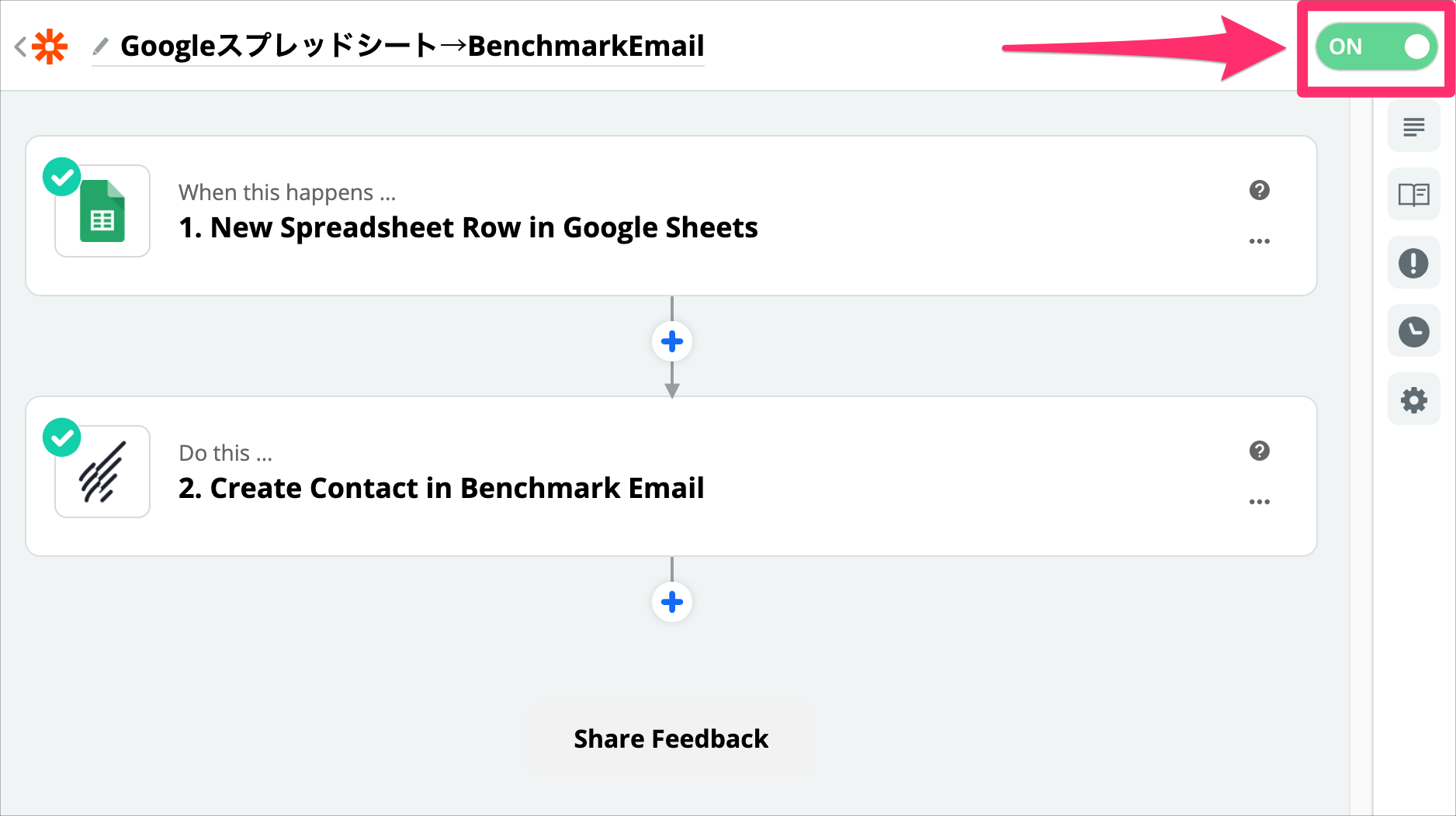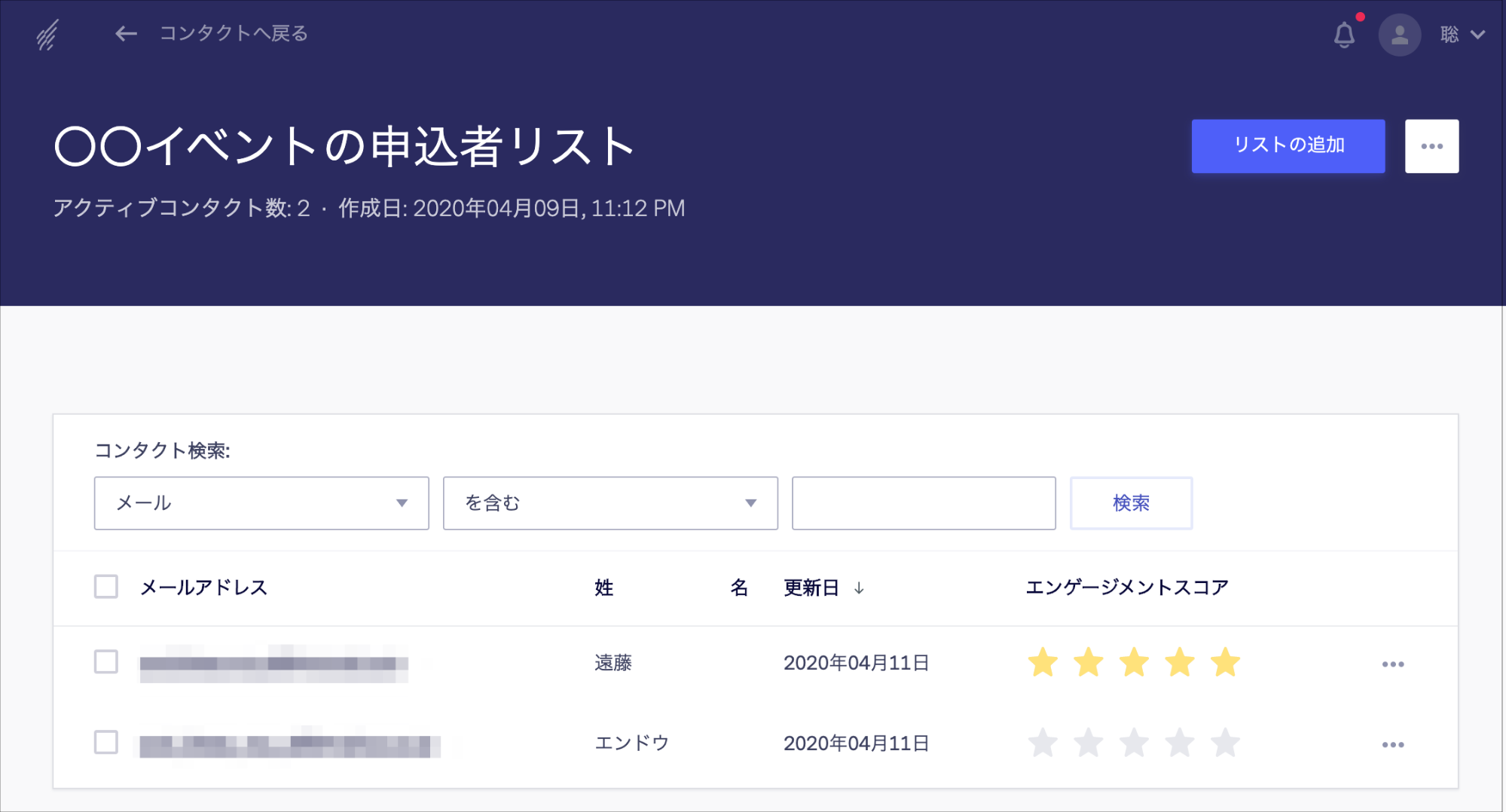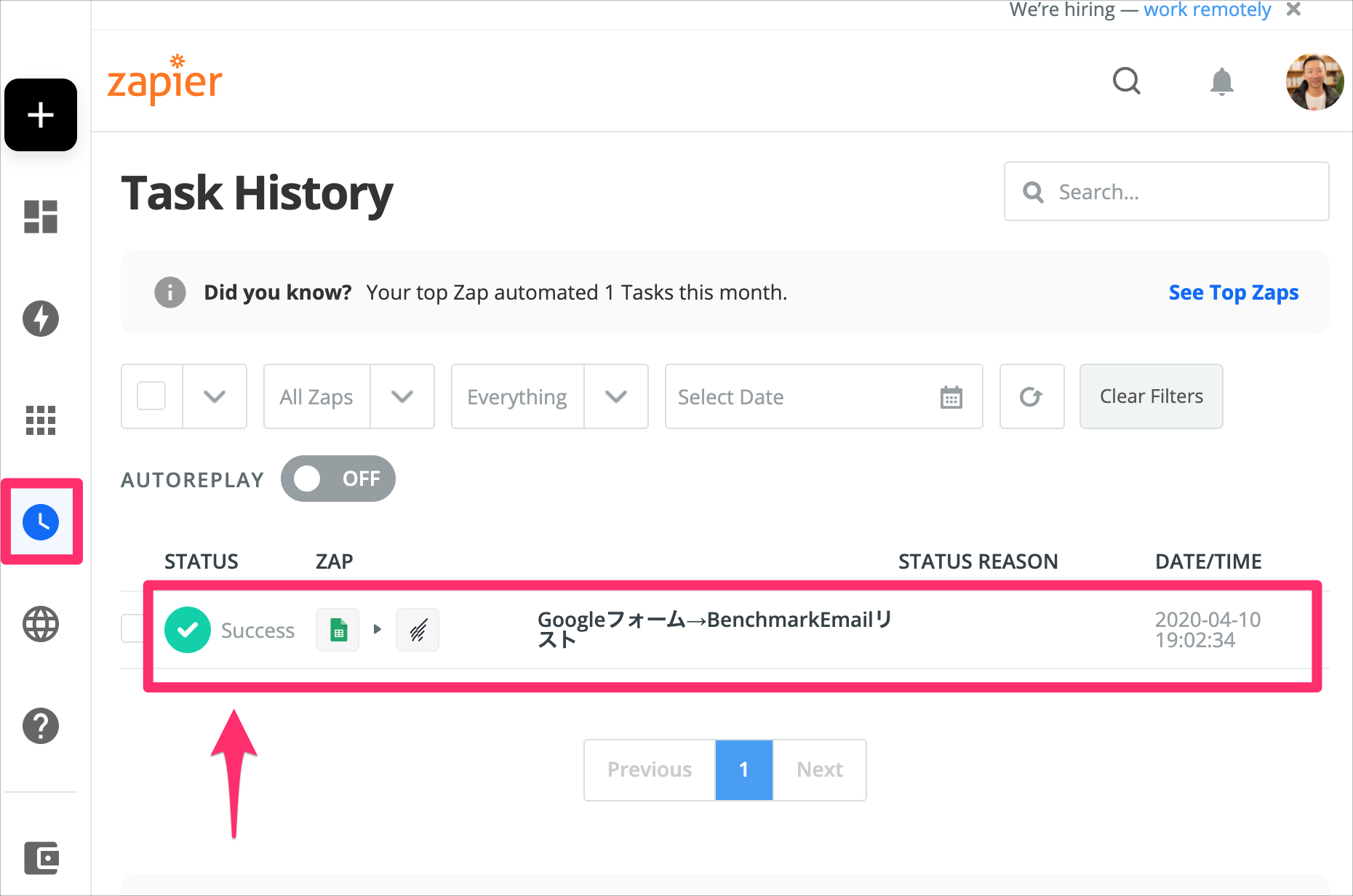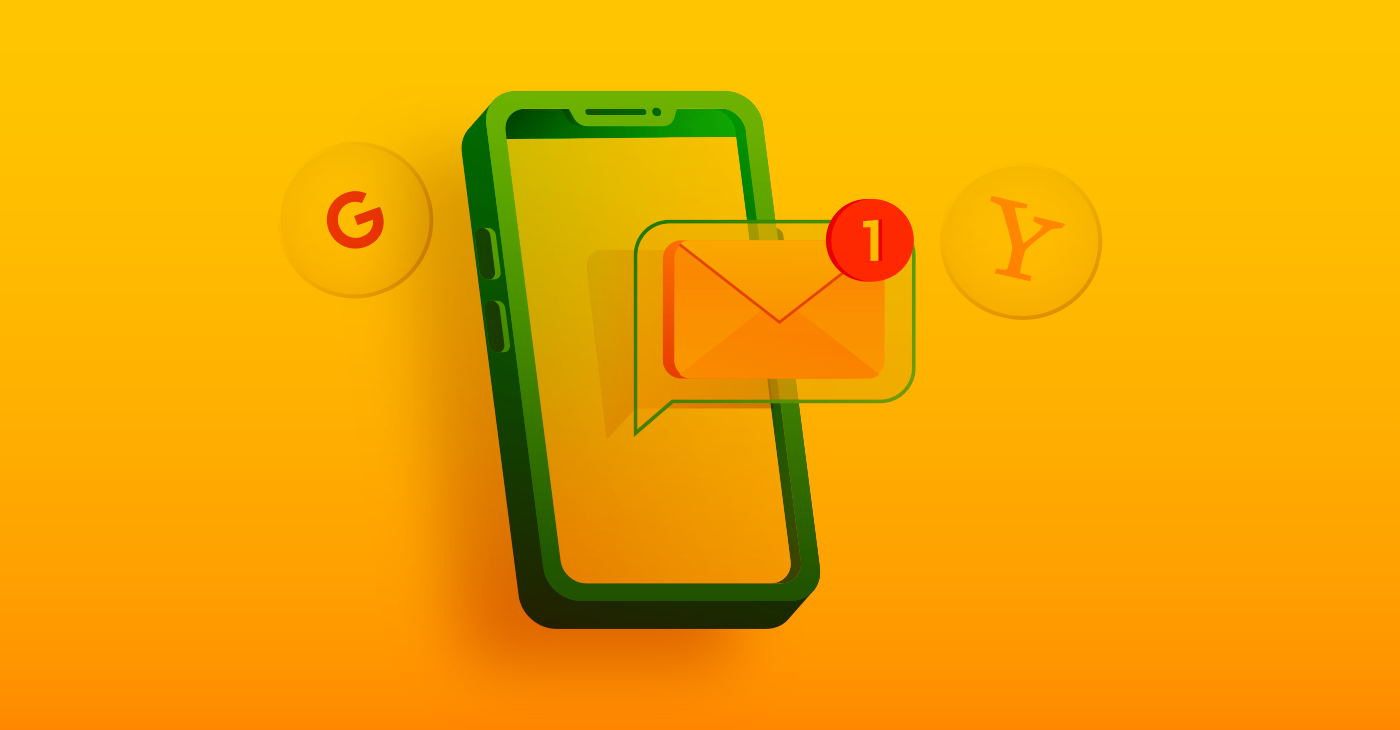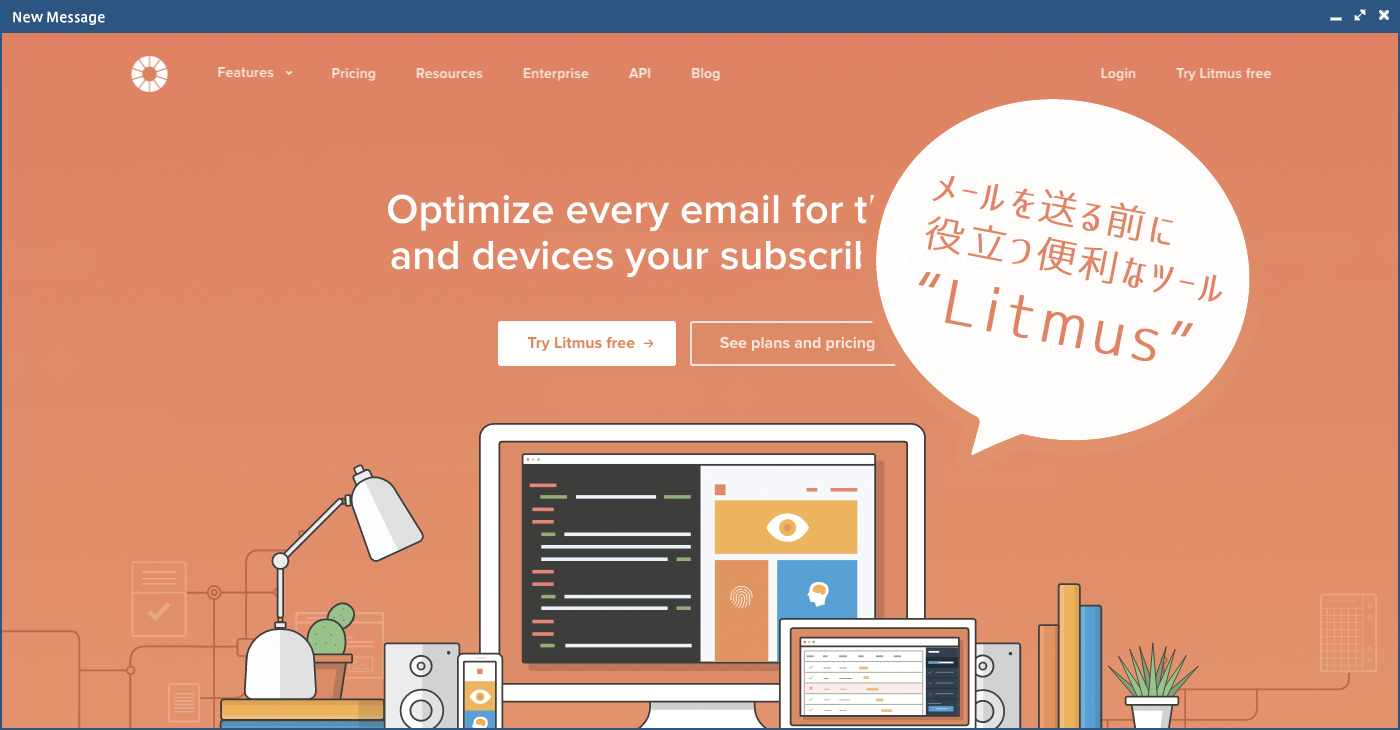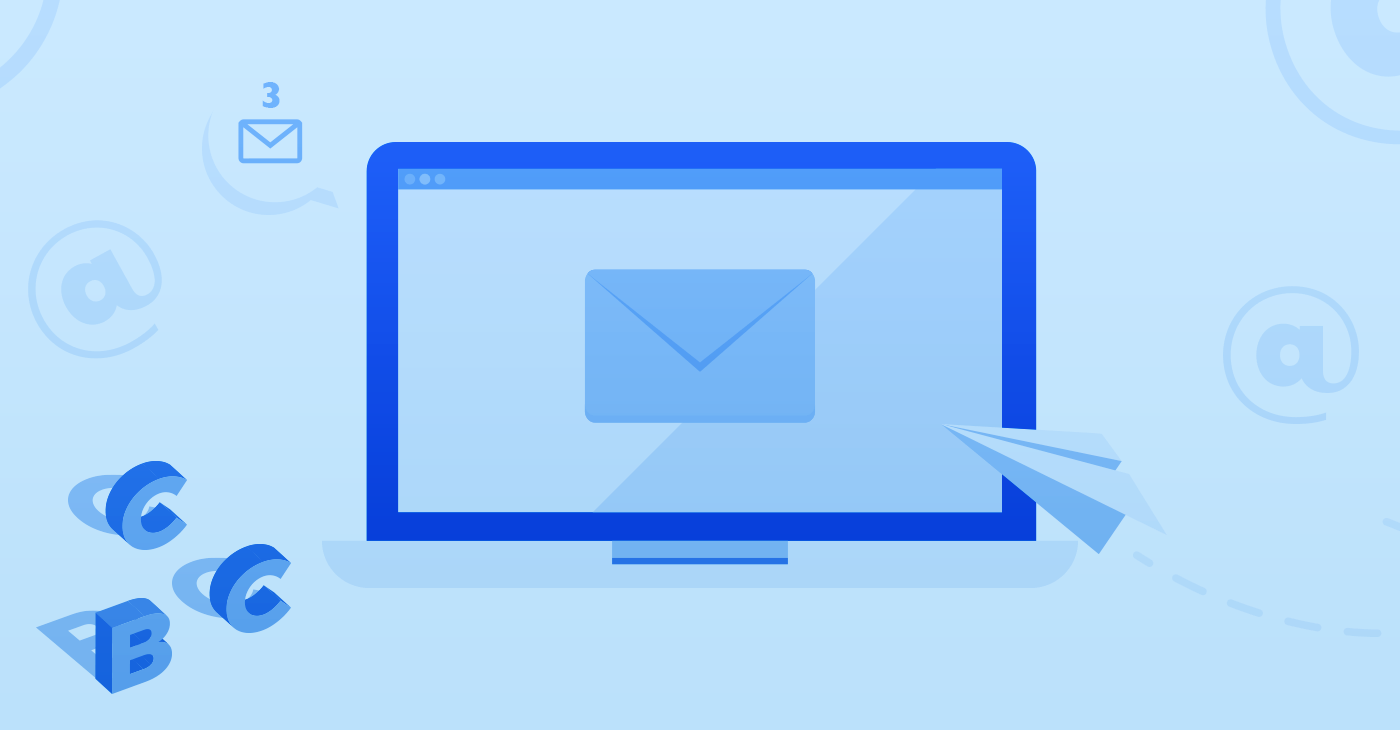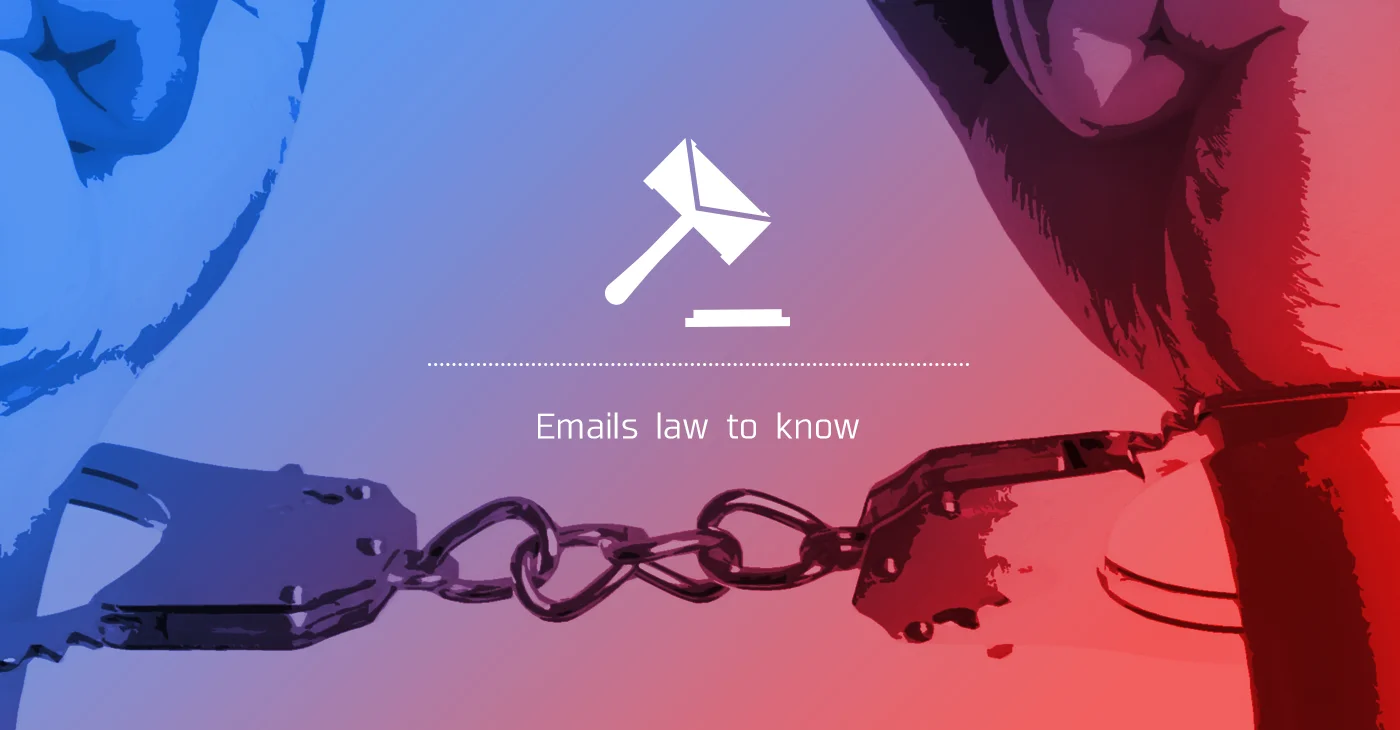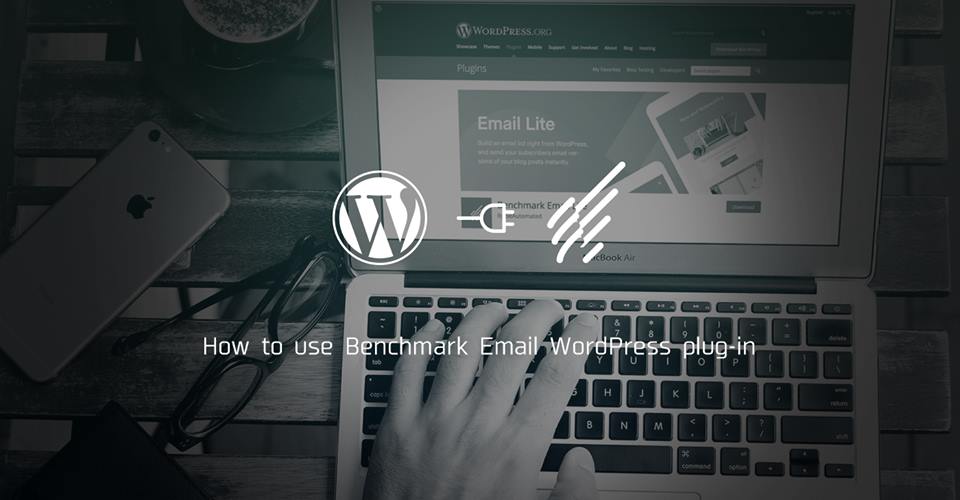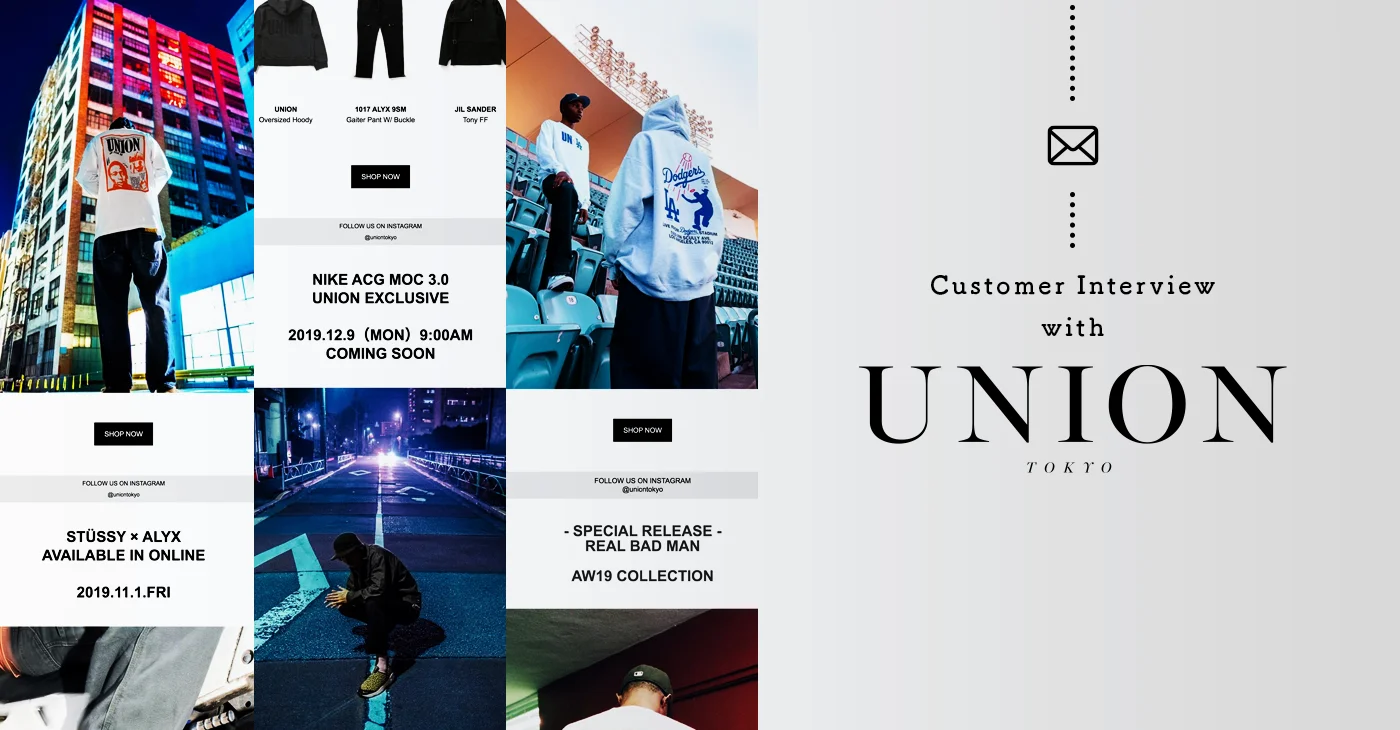※記事内の画像はZapierの旧UIとなっています。
こんにちは。ライターの遠藤です。今回は、Benchmark Emailを利用している方に、オススメしたい便利ツールを紹介します。
とくにGoogleフォームを使っている方や、リスト管理でGoogleスプレッドシートを使っている方には、オススメのツールです。
目次
手間のかかる作業を自動化できるZapier(ザピアー)
今回、紹介するのは「Zapier」です。
ZapierはiPaaS(intergration Platform as a Service)の一種です。ノンプラグラミングでもソフトウェア同士の連携を実現し、さまざまな作業を自動化することができます。同じようなツールに「Piesync」「IFTTT」などがあります。
「Zapier」はBenchmark Emailと連携しているiPaaSです。
これを使うと、Googleスプレッドシートに追加されたコンタクト情報を、自動でBenchmark Emailのリストに追加することができるのです。
【アップデート情報】Zapier連携テンプレートについて
(2021年4月22日追記)Benchmark Emailの連携機能がパワーアップし、Google FormsとBenchmark Emailの直接連携が可能になりました。
Benchmark Emailにログインし、「連携」>「Zapier連携オプション」へアクセスすると、「フォームの入力情報をBenchmark Emailのコンタクト情報として登録する」というテンプレートが用意されています。こちらで簡単に連携が可能です。
本記事では、アップデート以前にご案内していた、手動での連携方法をお伝えしています。
より深くZapierの操作方法を理解する際の手助けにしていただければと思います。
Zapierを使ってGoogleフォームとBenchmark Emailのリストを連携させる方法
今回は、Googleフォームを使って獲得をしたリード情報を、Zapierを使って、自動でBenchmark Emailのリストに追加する方法を紹介します。
(2021年4月22日追記)※アップデート以前はGoogleフォームとBenchmark Emailの直接連携ができなかったため、Googleスプレッドシートを経由した連携方法をご紹介しています。
Zapierで作成をする自動化の流れは次のようになります。
- Googleフォームからコンタクト情報が送信される
- Googleスプレッドシートにコンタクト情報が追加される
- Googleスプレッドシートに追加されたコンタクト情報が、ZapierによってBenchmark Emailのリストに追加される
*Zapier無料アカウントでは、月に最大100件までリスト追加が可能です(詳細)。
*Zapier無料アカウントでは、リスト追加までに最大15分がかかります。
では、設定方法を1つ1つみていきましょう。
ステップ1:Googleフォーム、スプレッドシート、リストを準備する
まずは、Googleフォームを用意します。今回はGoogleフォームの使い方は割愛します。
Googleフォームを作成すると、フォームに入力された情報は、Googleスプレッドシートに追加されます。そのため「回答」から、Googleスプレッドシートのアイコンをクリックして、Googleスプレッドシートを作成しましょう。
Googleスプレッドシートを作成したら、Googleフォームで入力&送信をして、Googleスプレッドシートに情報を追加しましょう。のちほどZapierで動作確認をする際に利用します。
*今回はGoogleフォームと同期しているため、このときGoogleスプレッドシートへ直接入力すると、あとでうまく動作しなくなります。
次にBenchmark Emailでリストを用意します。リスト(コンタクトリスト)は、下記の「新規リストの作成」から簡単に可能です。
リストタイプや追加方法を適当に選び、リスト名をつけるページまで行って「次へ」をクリックした後に「コンタクトリスト一覧ページ」に戻ると、下記のように空のコンタクトリストを作成することができます。
これで、Googleフォーム、Googleスプレッドシート、リストの準備は完了です。
ステップ2:Zapierでアカウントを作成する
いよいよZapierでの作業です。まずはZapierのアカウントを作成しましょう。アカウントはこのページから無料で作成することができます。
Googleアカウント、Facebookアカウントを使ってアカウント作成することもできます。仕事で使う場合は、メールアドレスを入力してアカウントを作成するのがいいでしょう。
アカウントの作成が終わって、ログイン状態になると、ダッシュボードの画面が表示されます。
ステップ3:Zapierでアプリ(連携)を作成する
次に、Googleスプレッドシートに入力された情報を、自動でBenchmark Emailのリストに追加するアプリ(連携)を作成します。Zapierでは、連携のことをZapと呼びます。
今回、作成するZapは「Googleスプレッドシートに入力されたら、Benchmark Emailのリストに追加する」です。ではZapを作っていきます。まずは画面左上の「+」マークをクリックします。
「Googleスプレッドシートに入力されたら」を設定する
最初に「何が起こったら」を設定します。今回は「Googleスプレッドシートに入力されたら」なので、検索窓に「Google」と入力をして、Googleスプレッドシートをクリックしましょう。
Googleスプレッドシートの設定画面が表示されます。「Choose Trigger Event(起動するキッカケ)」は「New Spreadsheet Row(新たに行が追加されたら)」を選択します。
これによって、記入されている最終行の下に、新しい「行」が追加されると、Zapが起動するようになります。
選択をしたら「CONTINUE」をクリックします。
次にGoogleアカウントにログインをします。先ほどGoogleスプレッドシートを作成したGoogleアカウントにログインをしましょう。
ZapierがGoogleアカウントへアクセスすることを「許可」します。「許可」をクリックしたら、改めて「CONTINUE」をクリックします。
使用するGoogleスプレッドシートの設定画面が表示されます。「SpreadSheet」をクリックして、先ほど作成したGoogleスプレッドシートを選択しましょう。
次に「WorkSheet」で、選択したGoogleスプレッドシートの、どの「シート」を使うかを設定します。
設定が終わったら、「CONTINUE」をクリックします。
Googleスプレッドシートの確認(TEST)ボタンが表示されるので、「TEST」をクリックして、正常に連携できているかを確認しましょう。
正常に連携ができて、Googleスプレッドシートの行(Row)が確認できれば「We found a spreadsheet row!」と表示されます。Googleスプレッドシートを作成したときに2行目に入力をしたテキストが「COL$A:」のところに表示されているはずです。
これで、Googleスプレッドシートの準備は完了です。次は「Googleスプレッドシートに入力されたら、Benchmark Emailのリストに追加する」の「Benchmark Emailのリストに追加する」を設定していきます。
「Benchmark Emailのリストに追加する」を設定する
「Do this…」をクリックします。
Googleスプレッドーシートのときと同様に、検索窓に「Benchmark Email」と入力をして、BenchamarkEmailを選択します。
Benchmark Emailで何をするかを設定します。Benchmark Emailの場合は「Create Contact」しかありません。設定をしたら「CONTINUE」をクリックします。
Benchmark Emailへのログイン(連携)を求められるので「Sign in to Benchmark Email」をクリックします。
Benchmark Emailとの連携は、ログインではなくAPIを使用します。そのためAPIキーの入力画面が表示されます。
APIキーは、ここから取得できます。APIキーは、Benchmark Emailのアカウントごとに用意されています。Zapierと連携をしたいアカウントのAPIキーを取得しましょう。
APIキーをコピーしたら、先ほどのAPIキー入力画面にペーストして「Yes, Continue」をクリックします。
元の画面に戻るので、改めて「CONTINUE」をクリックします。
Benchmark Emailのリスト設定画面が表示されます。ここで、どのリストに情報を追加するのかなどを設定します。
メールアドレスや名前は、項目をクリックすると、連携させたGoogleスプレッドシートから、自動で項目を読み込んでくれるので、該当する情報を選択するだけです。
ちなみにBenchmark Emailのリストに登録する際に、日本語262文字までの文字数制限があります。263文字以降はカットされた状態で登録されます。通常のエクセルでリストをアップロードするのと同様なので、注意が必要です。
また、メールアドレスを必ず項目として設ける必要があります。
各項目(必要な項目だけ設定すればOKです)の設定が完了したら「CONTINUE」をクリックします。
設定が正しくできているか(正しく動作するか)のテストをしましょう。
テストがなかなか完了しない場合は、いちどページの再読み込みをしてください。このときにBenchmark Emailのリストを確認してください。リストにテスト情報(Googleスプレッドシートの2行目に入力した情報)が登録されていたら、そのコンタクトを削除してください。削除をした後にZapierに戻って「TEST & REVIEW」で試してみてください。
テストが完了して、正常に動作することが確認できたら、画面下に表示されている「Done Editing」をクリックしてください。
最後に、作成したZapをオン(有効)にします。当然ですが、オフのままでは、起動しません。
これで作業は完了です!お疲れ様でした!
ステップ4:正常に起動するかを確認する
最後に、念のため、Googleフォームで入力&送信をして、正しく動作するかを確認しましょう。Benchmark Emailのリストに登録されるまで15分ほど時間がかかる場合があります。(5分以内に反映される有料プランもあります)
また、すでにBenchmark Emailの該当リストに登録されているメールアドレスを、2重で登録することはできません。
Benchmark Emailのリストをみてみると、Zap作成時にテストしたときに追加されたコンタクトと、いま、Googleフォームで入力&送信したコンタクトと2つが登録されているはずです。
Zapierでも確認をすることができます。「Task History」を開くと、Zapが正常に起動していれば「Success」と表示されます。
Zapierのプランについて
Zapierは無料から始めることができます。無料プランであれば5種類のZap(連携)作成が可能です。
月間100タスク(Zapが起動する回数が100回)までは無料で利用することができるので、Benchmark Emailのリストに月間100コンタクトまで追加できます。それ以上になる場合は有料プランの契約が必要です。
また、タスク実行にかかる時間は無料プランであれば最大15分ですが、契約プランによっては最短1分で実行できます。プランについて詳しくはZapierの料金ページで確認できます。
Benchmark EmailとZapierを使って連携できる他のツールは
今回は、例としてGoogleフォーム(Googleスプレッドシート)との連携を紹介しましたが、Zapierには他にも様々なサービスと連携をすることができます。
たとえばZapierを介してBenchmark Emailと連携できる日本のマーケティングツールには、Kintone、Sansan、SATORIなどがあります。
ぜひ、うまく活用をして、日々の作業を効率化させてみてください!
(関連記事)
・API連携で効率化!アルバムアプリFammが実践するプッシュ通知とメルマガ配信の併用効果とは?
・RSSを使って配信の手間を削減するWebメディア「訪日ラボ」のメルマガ活用事例