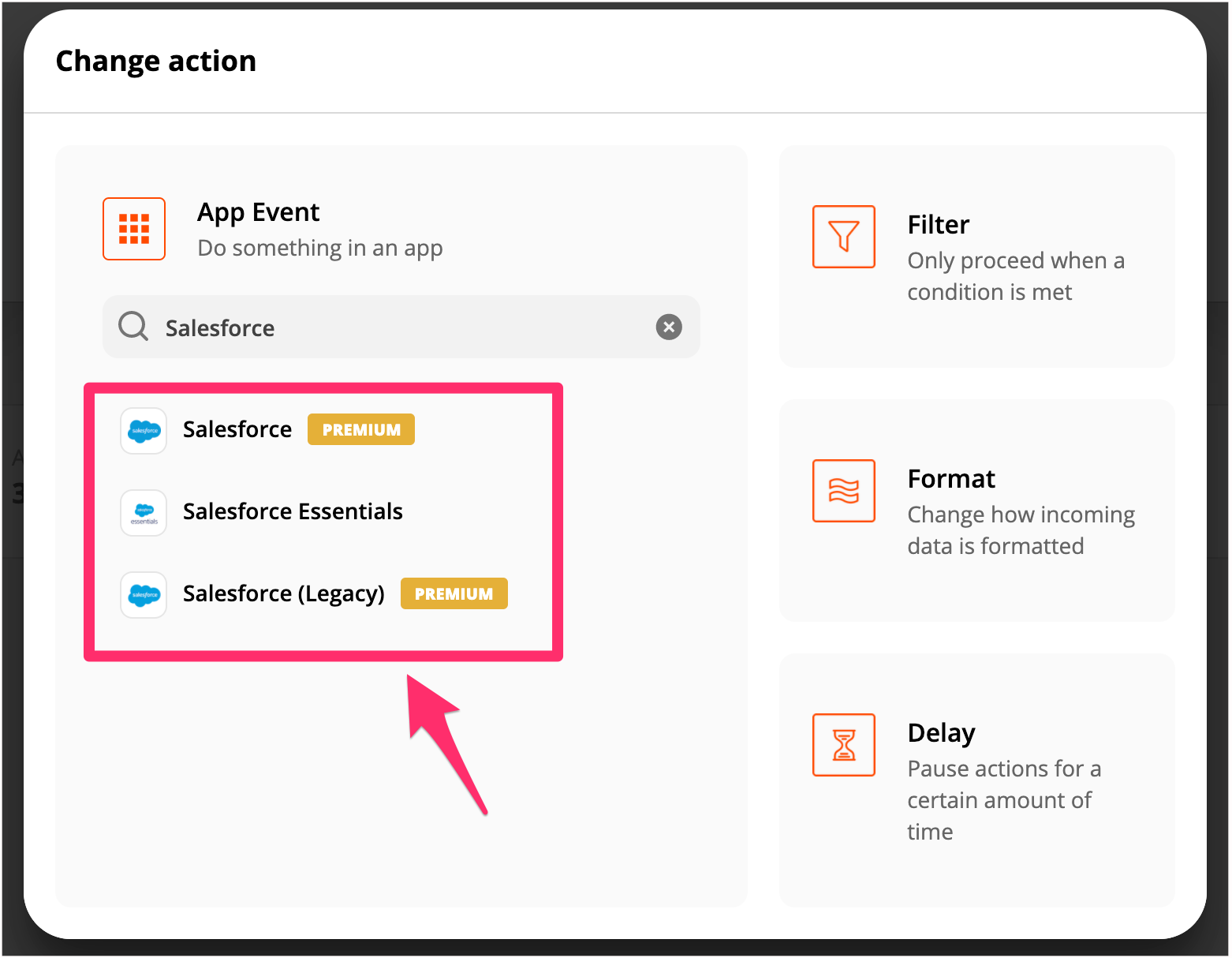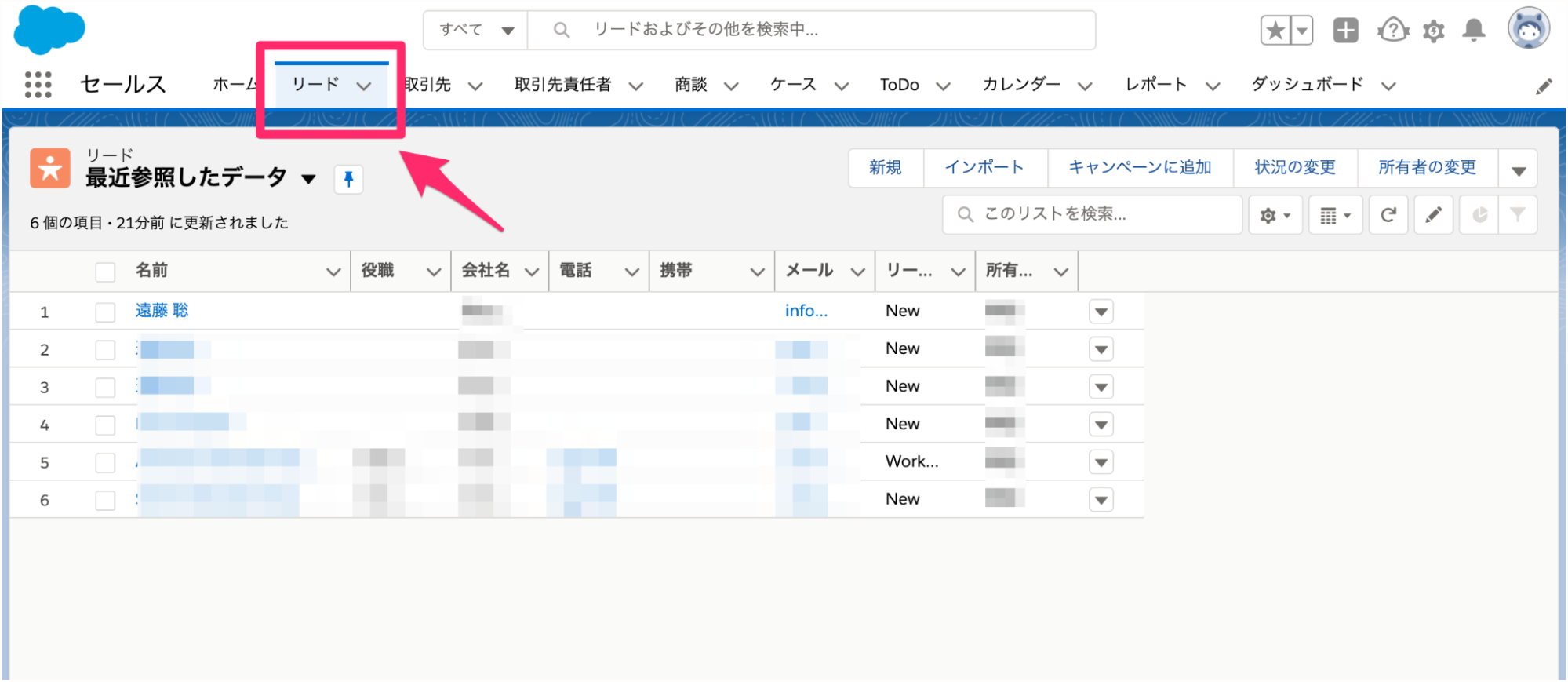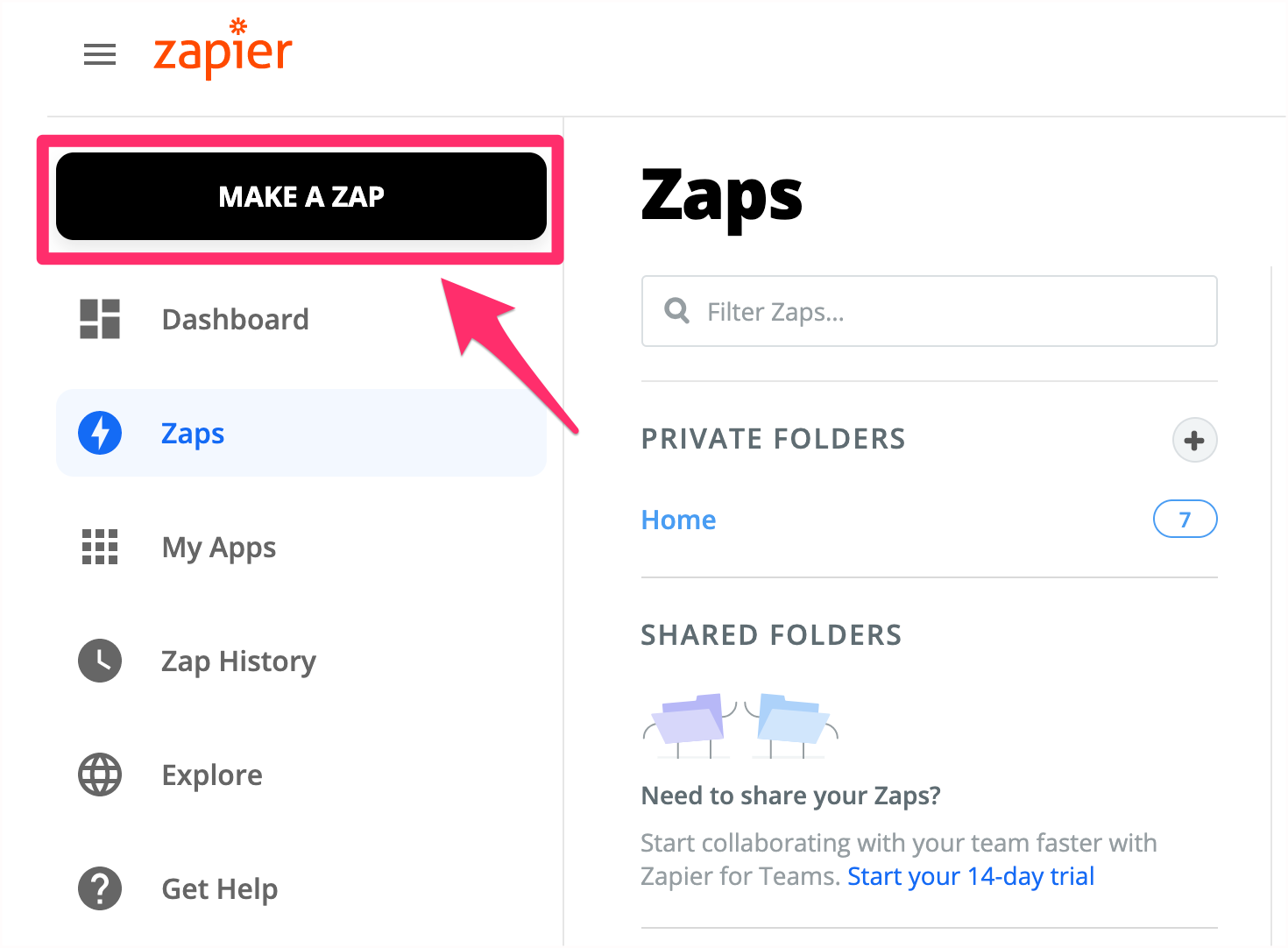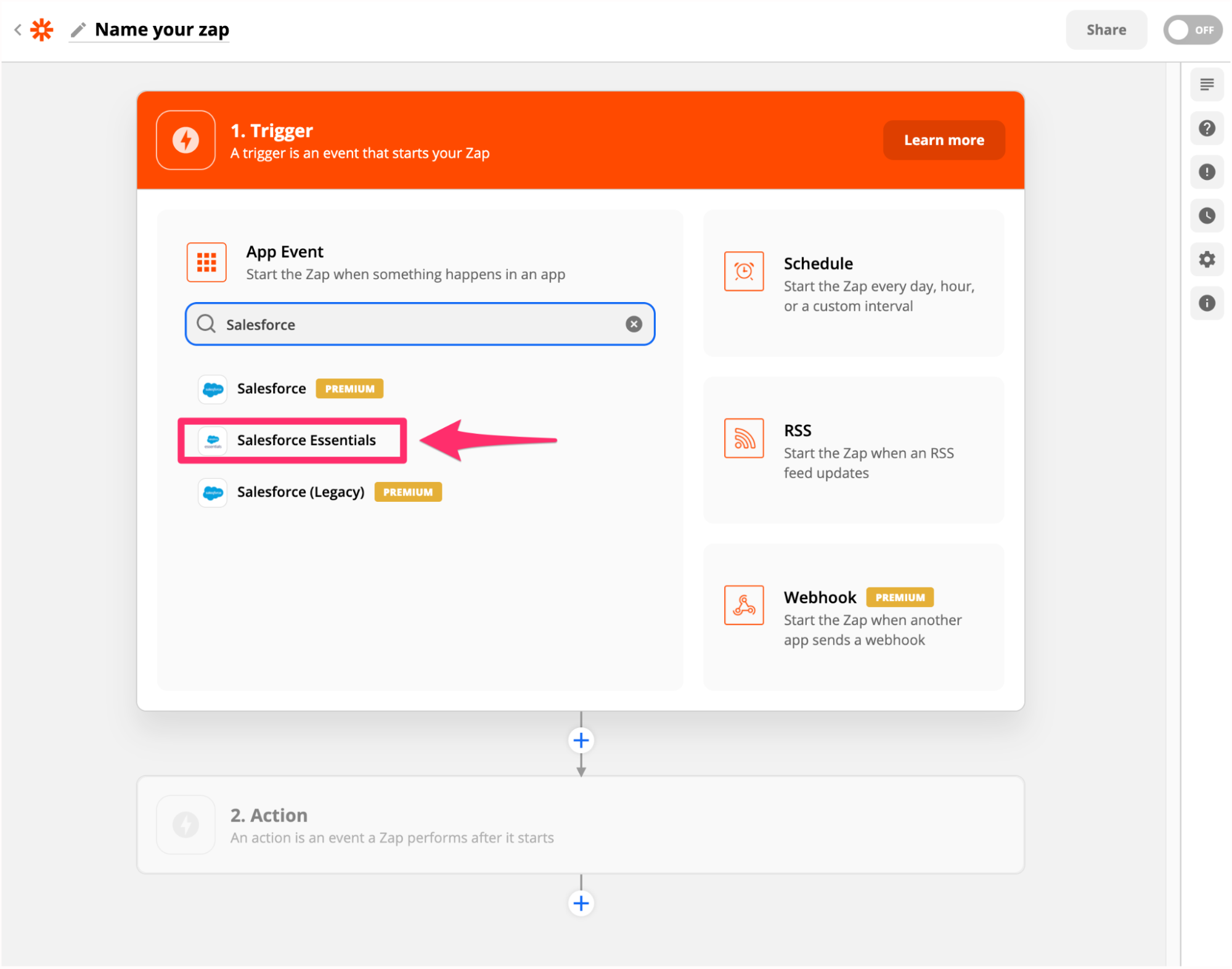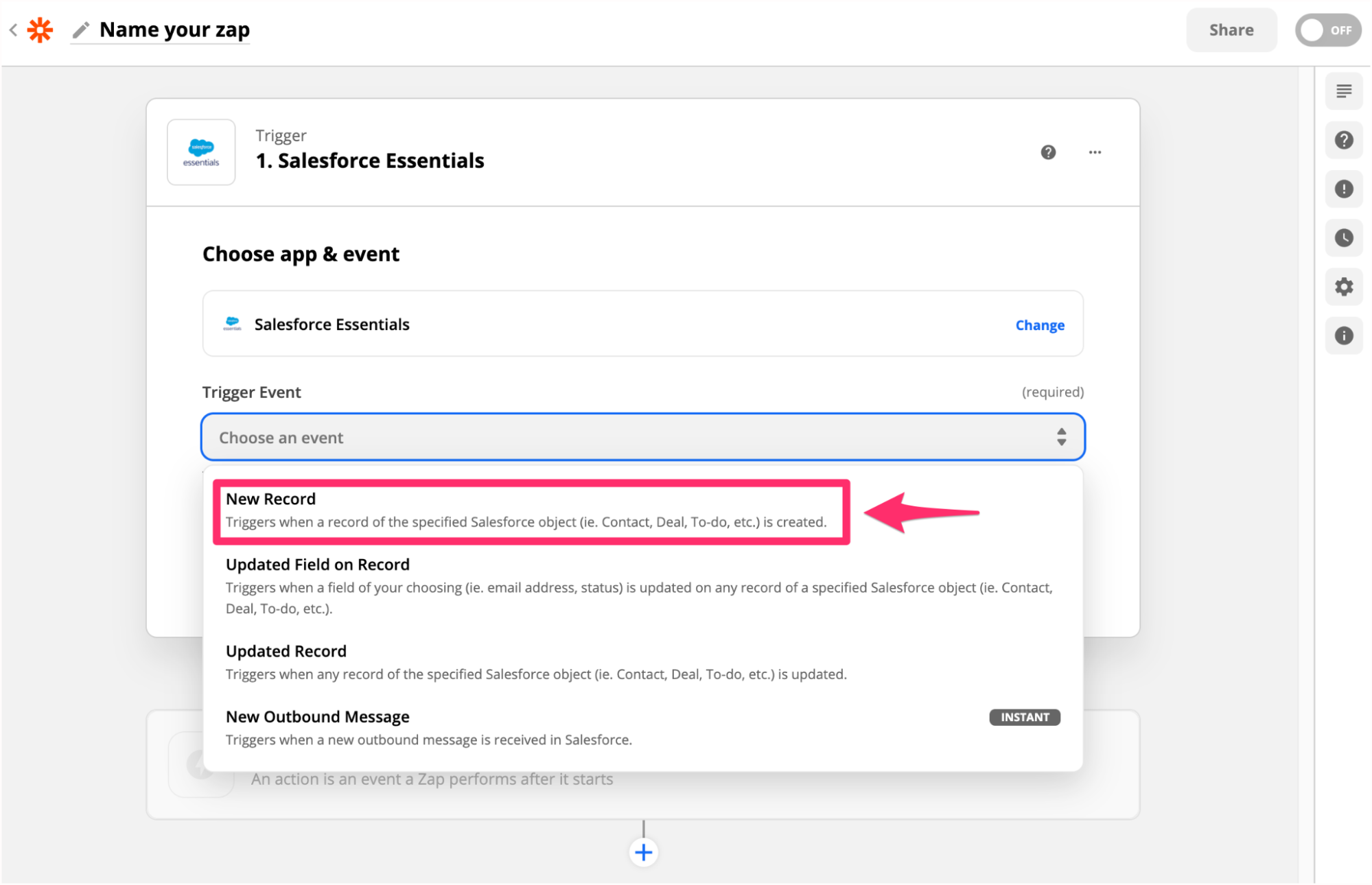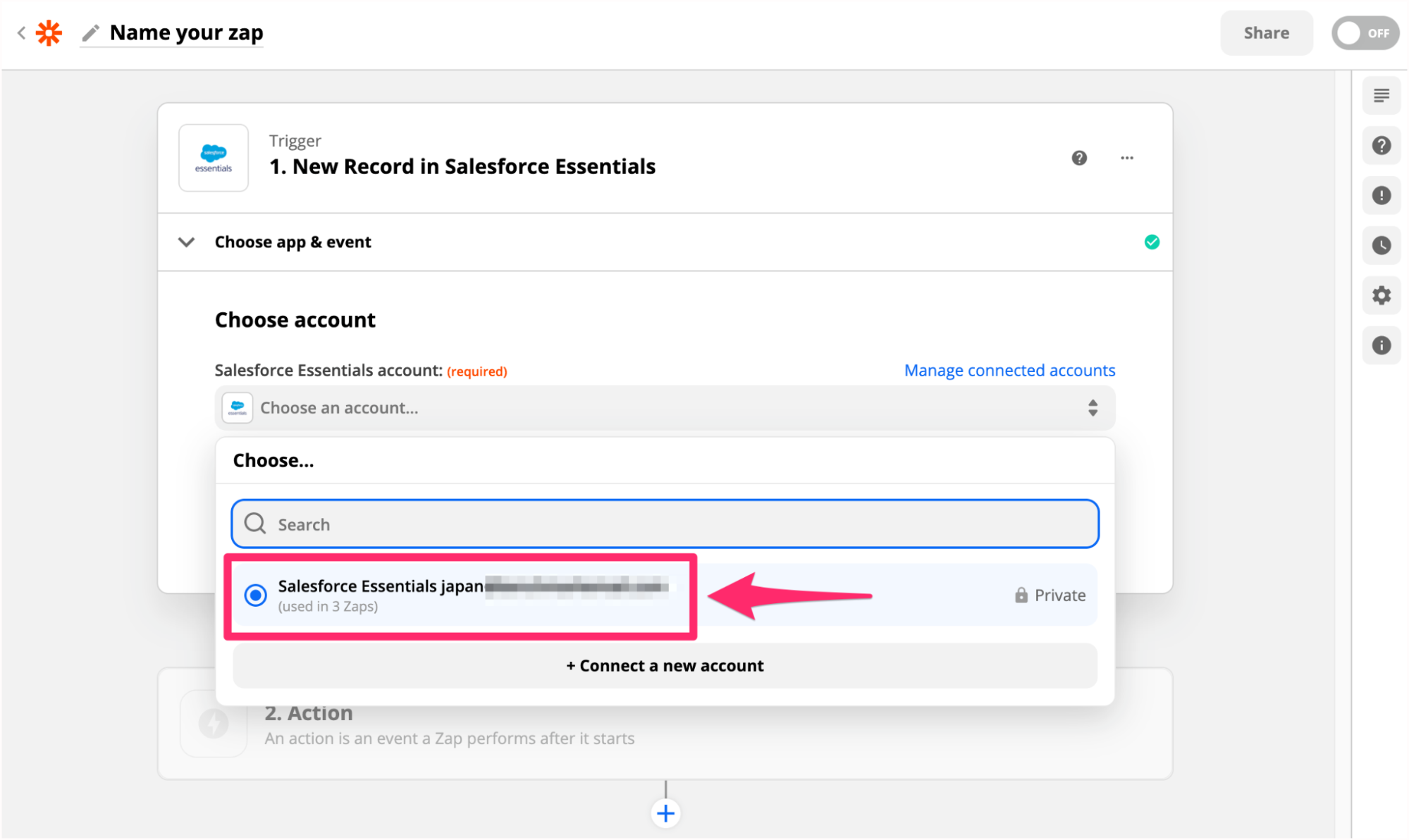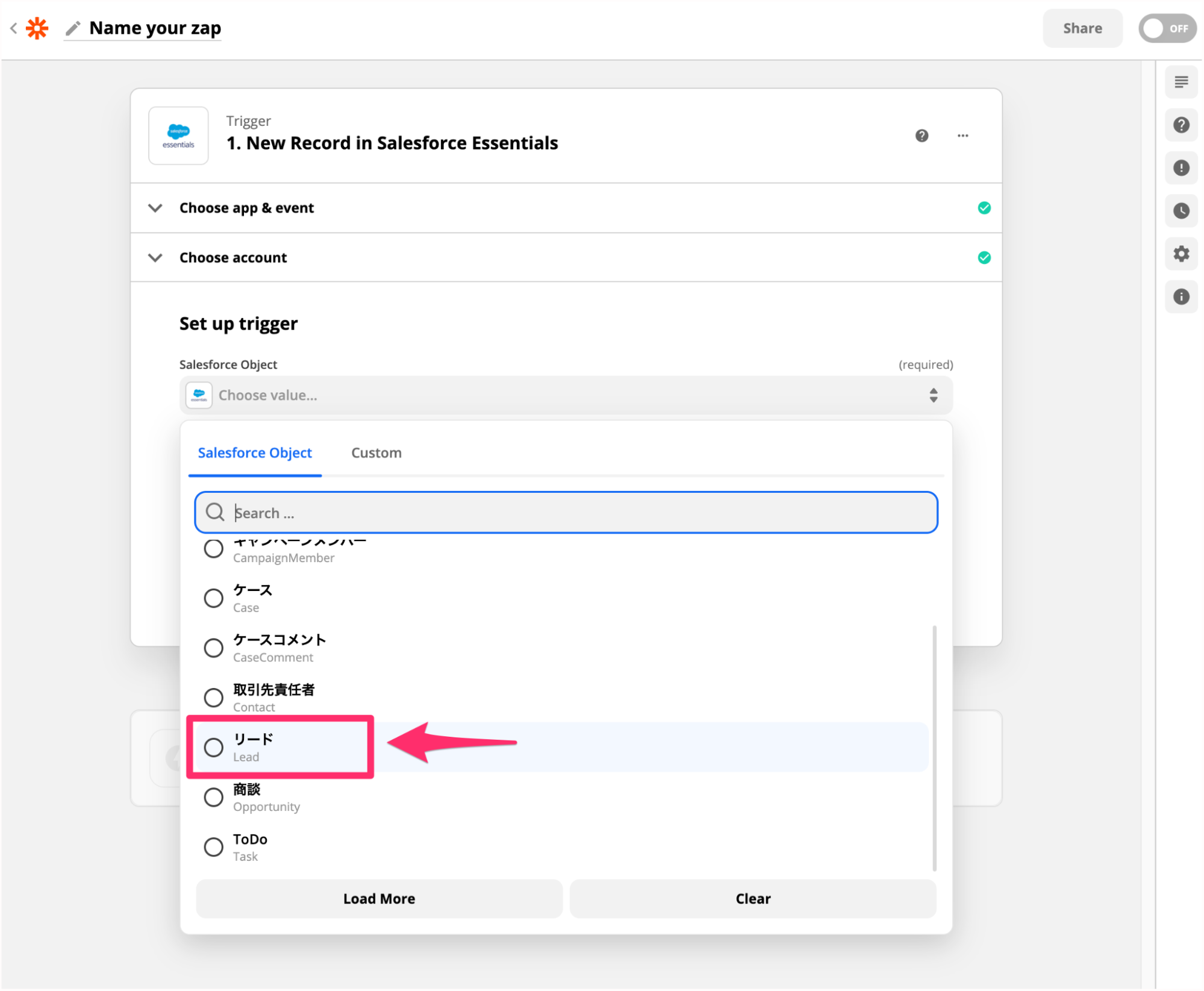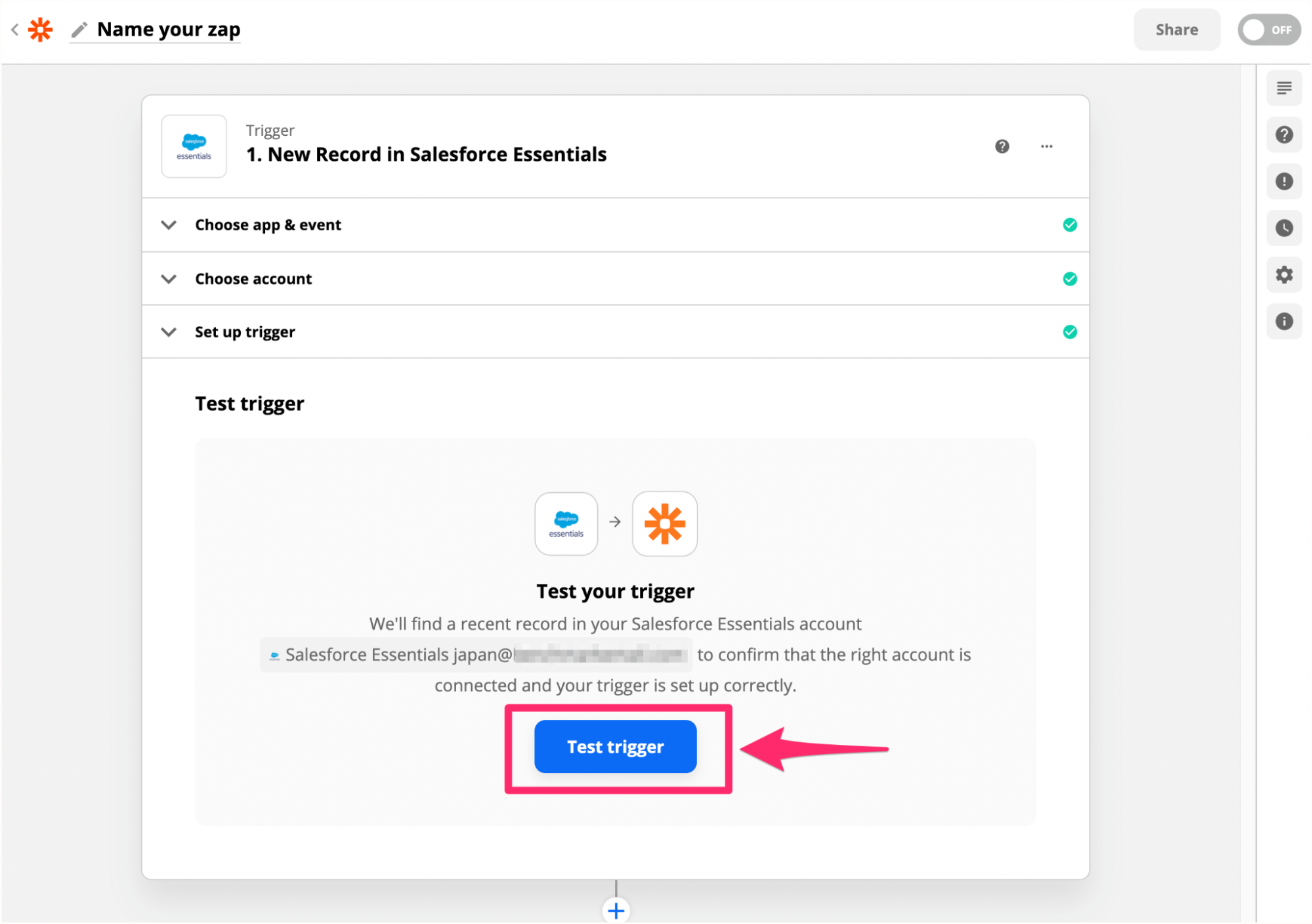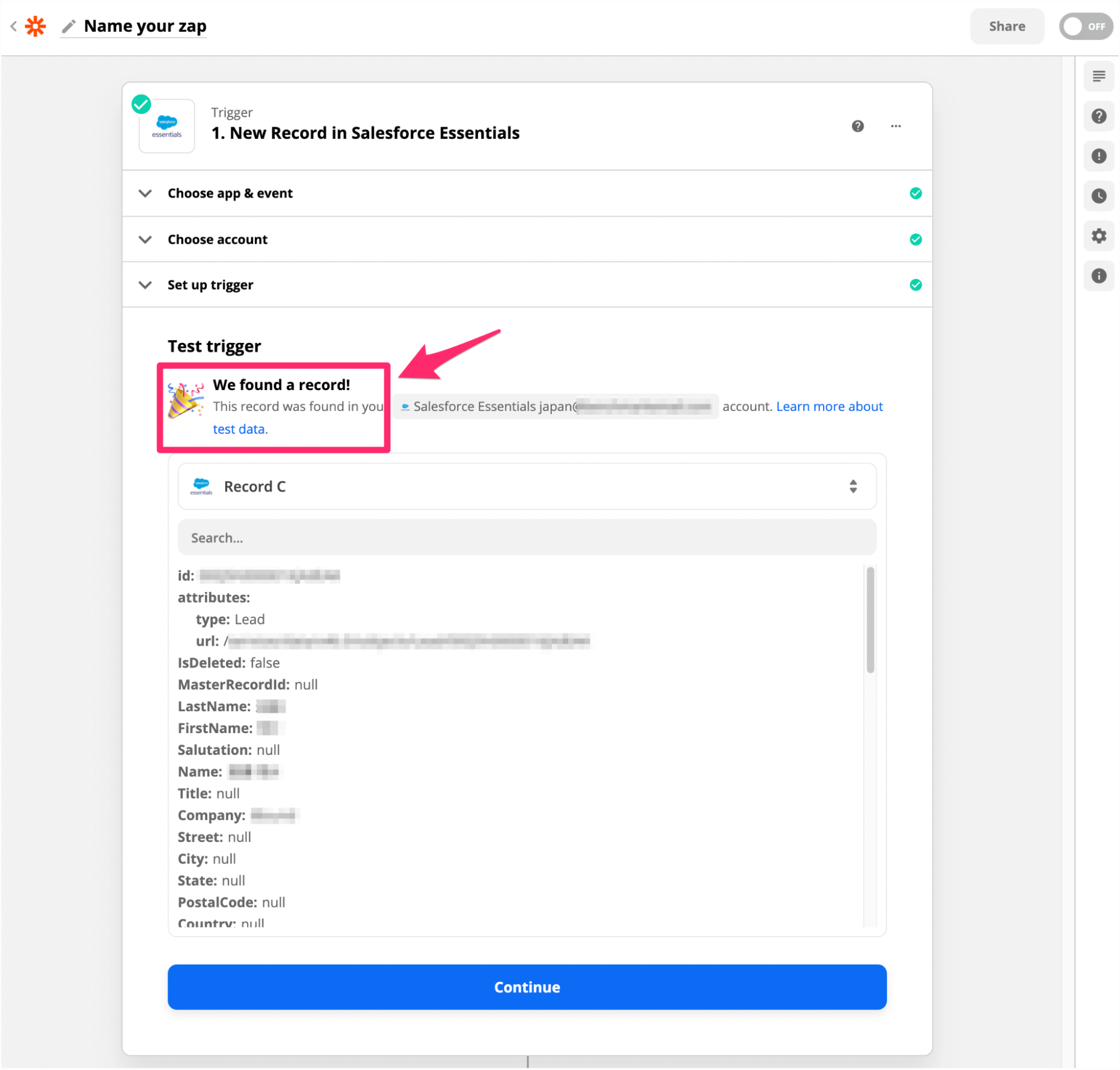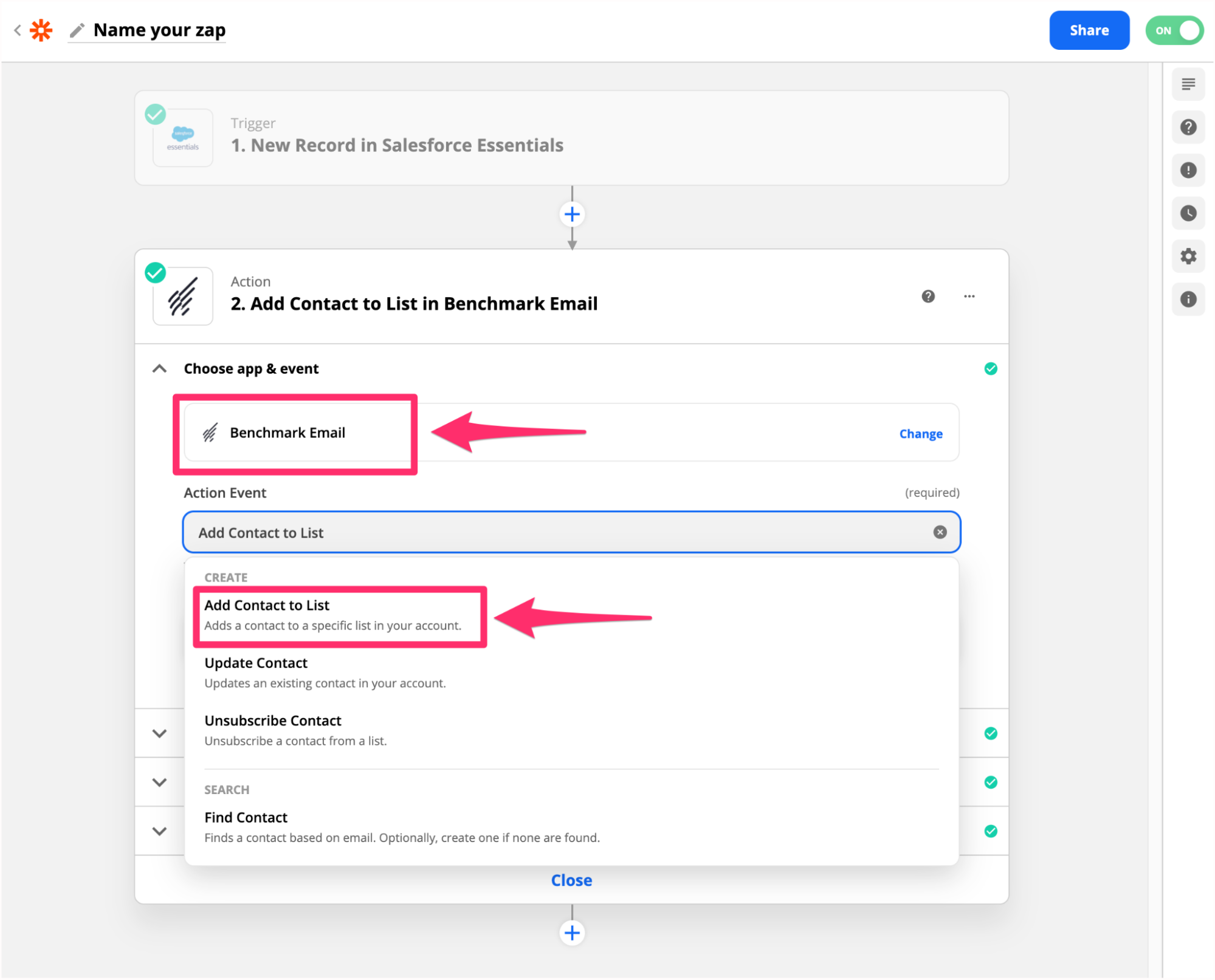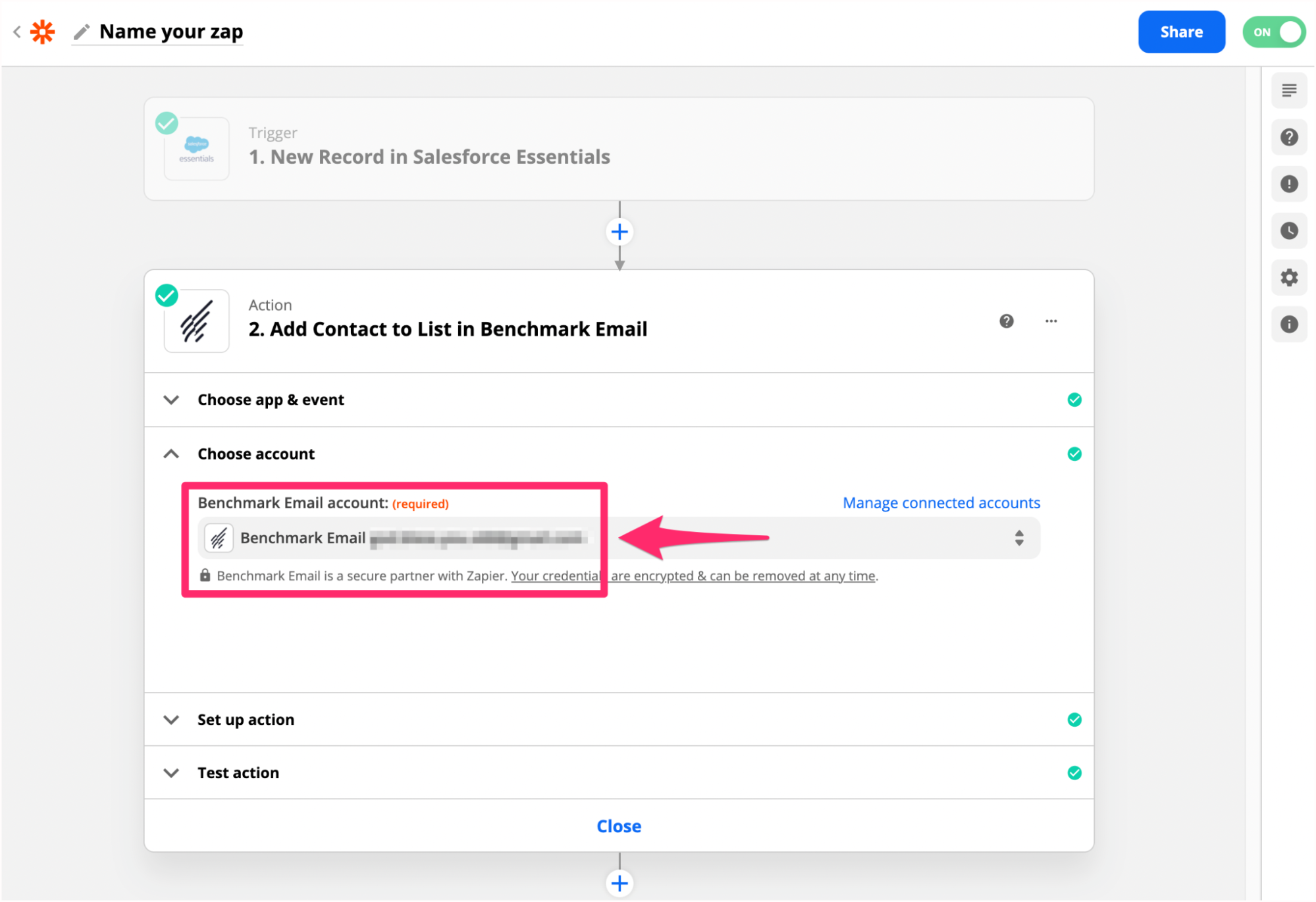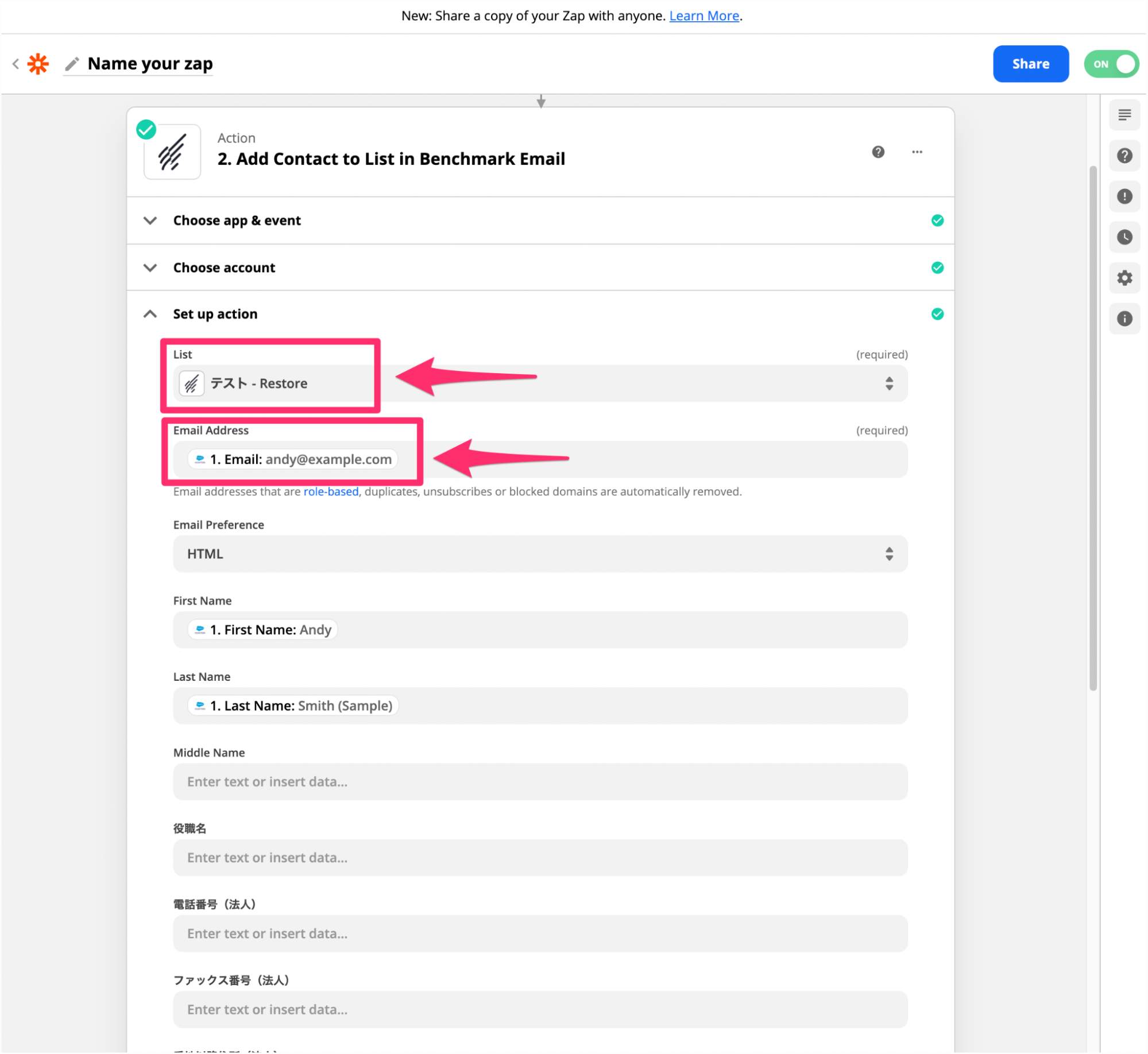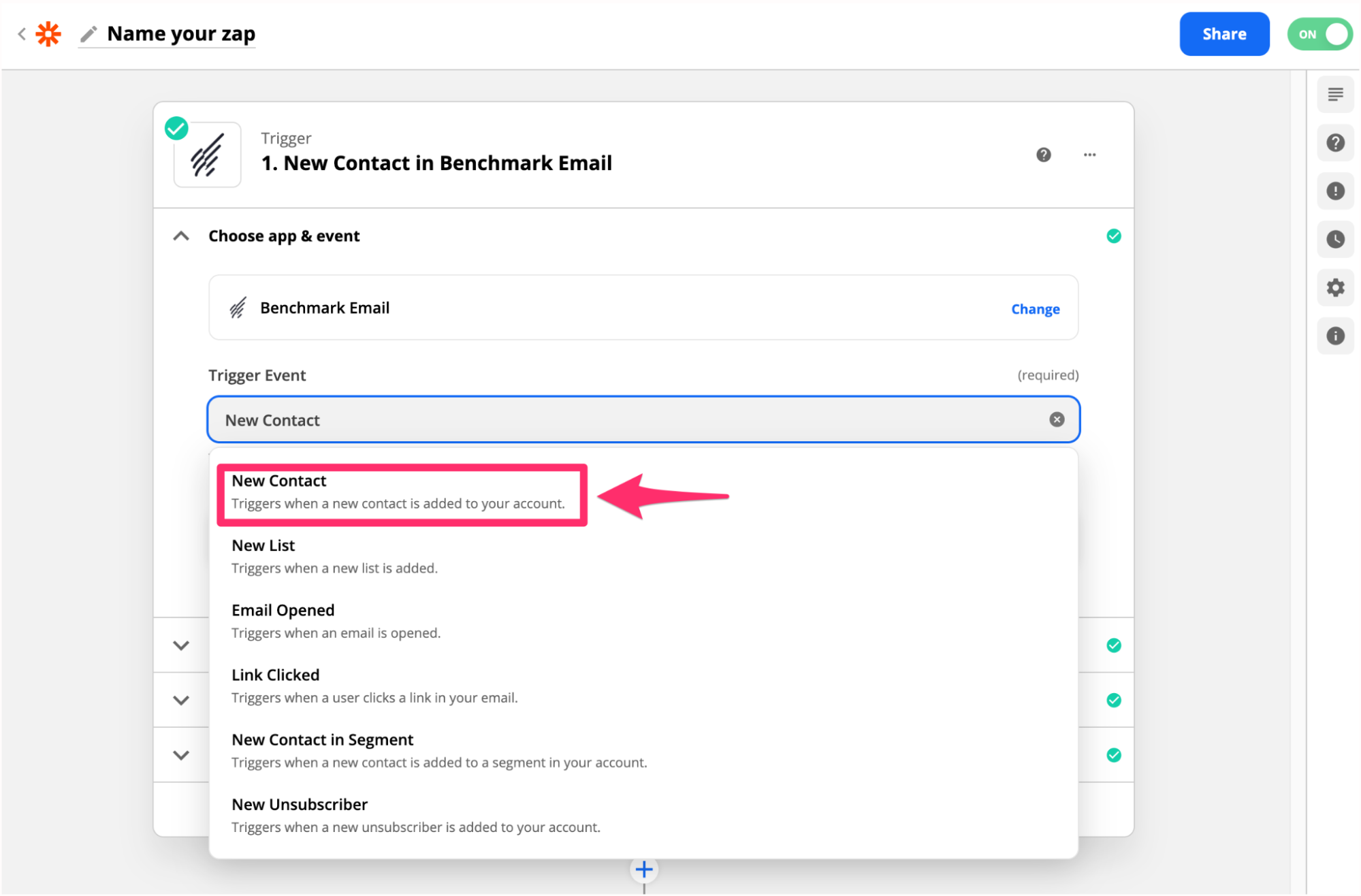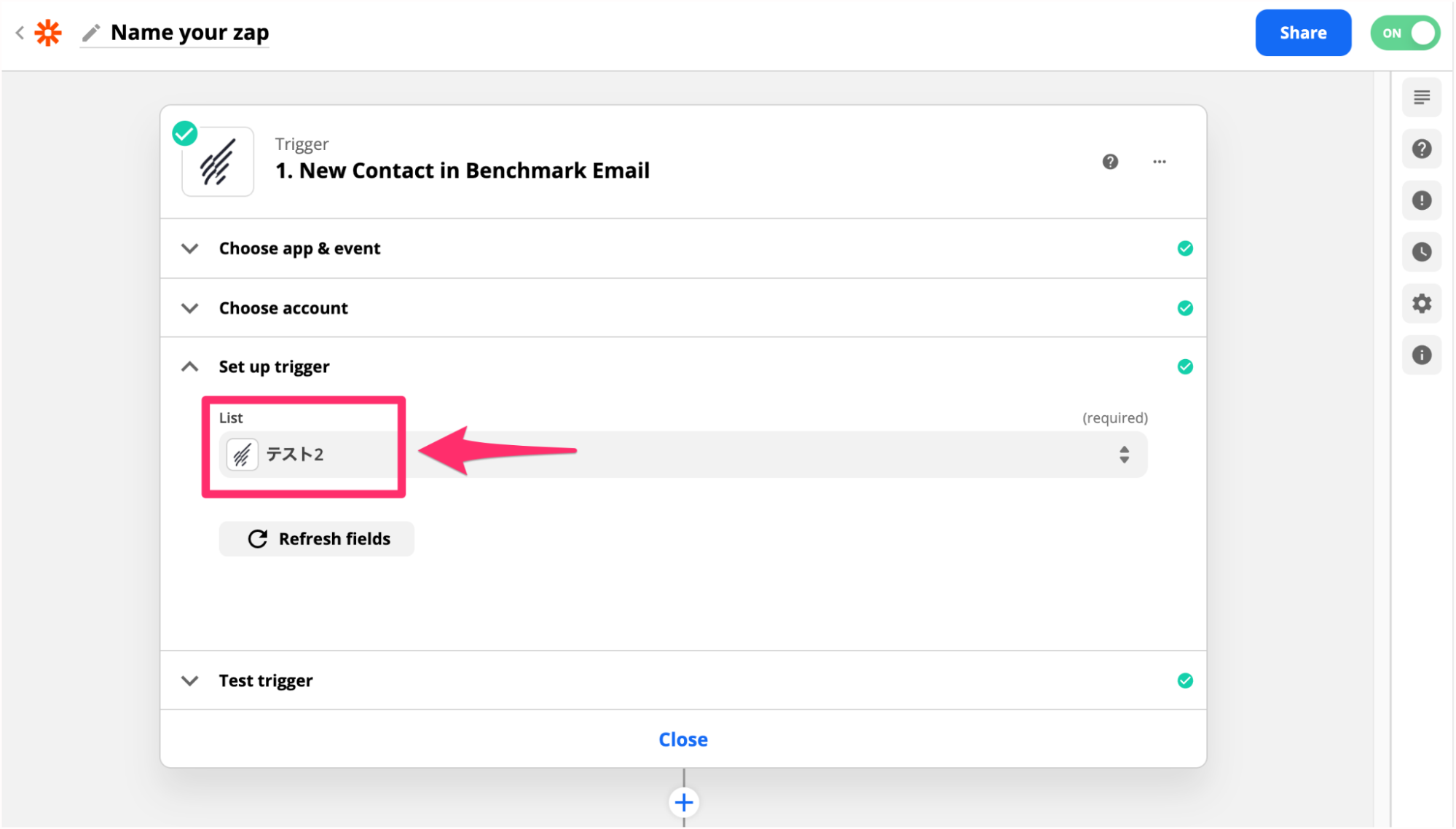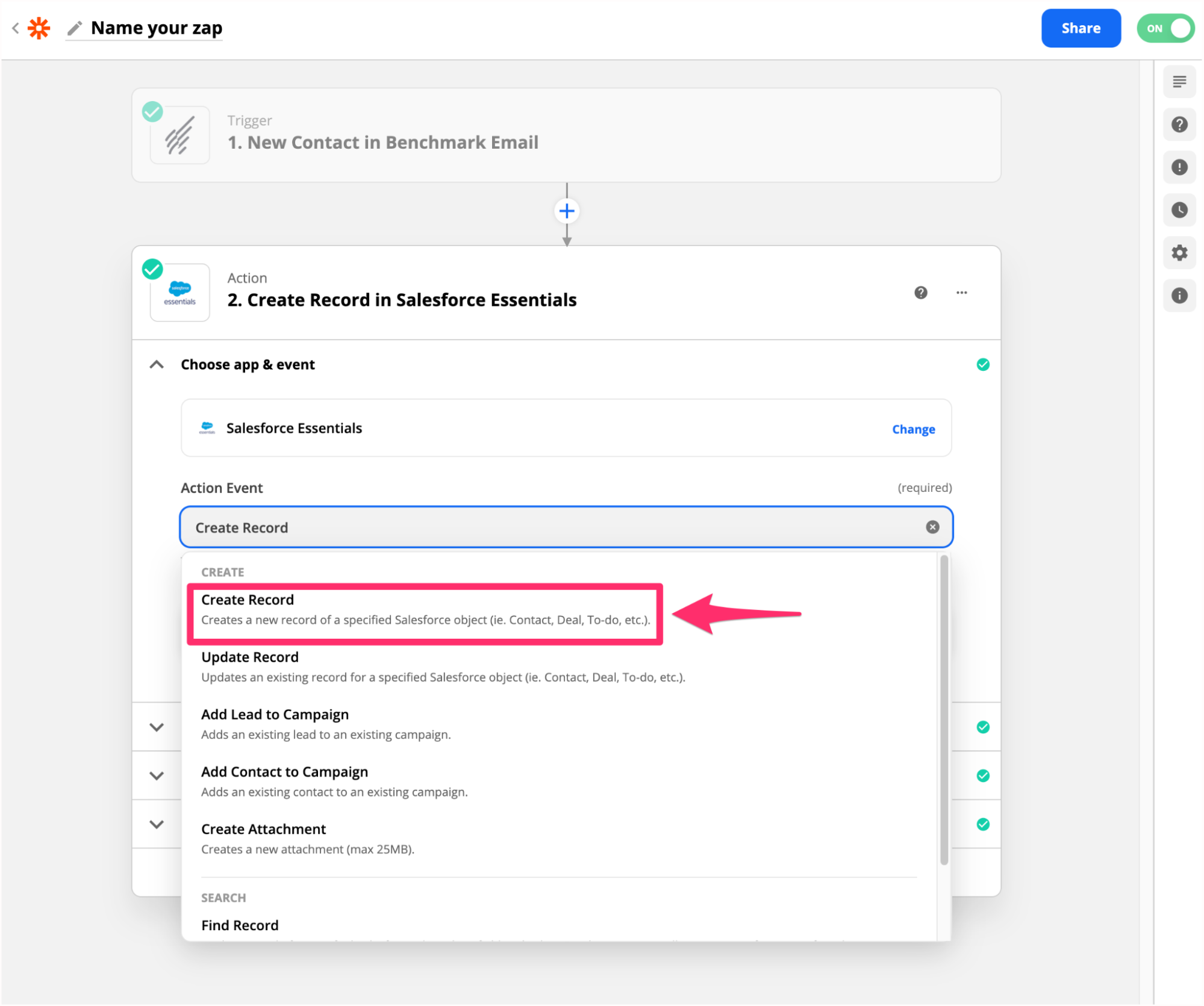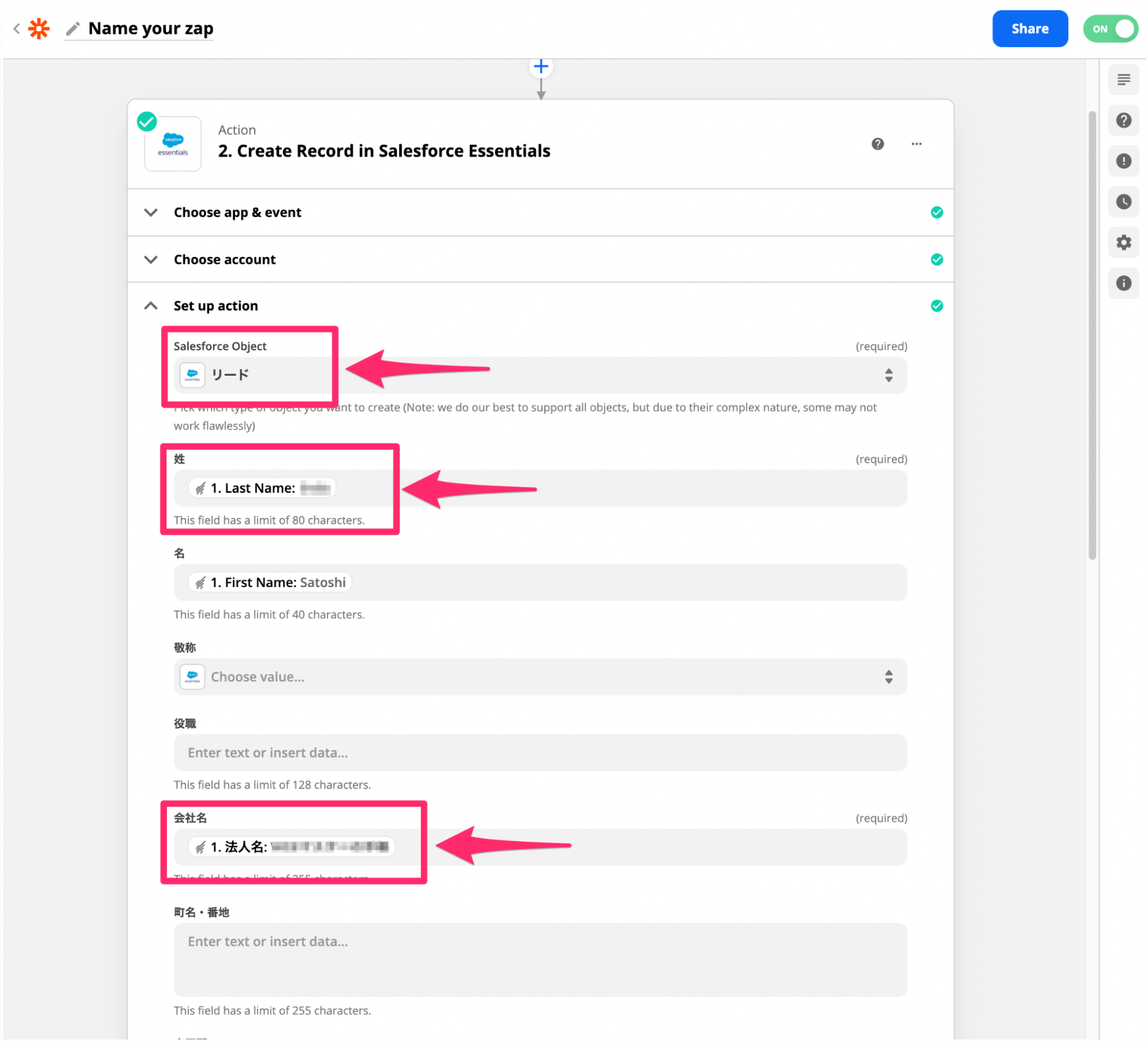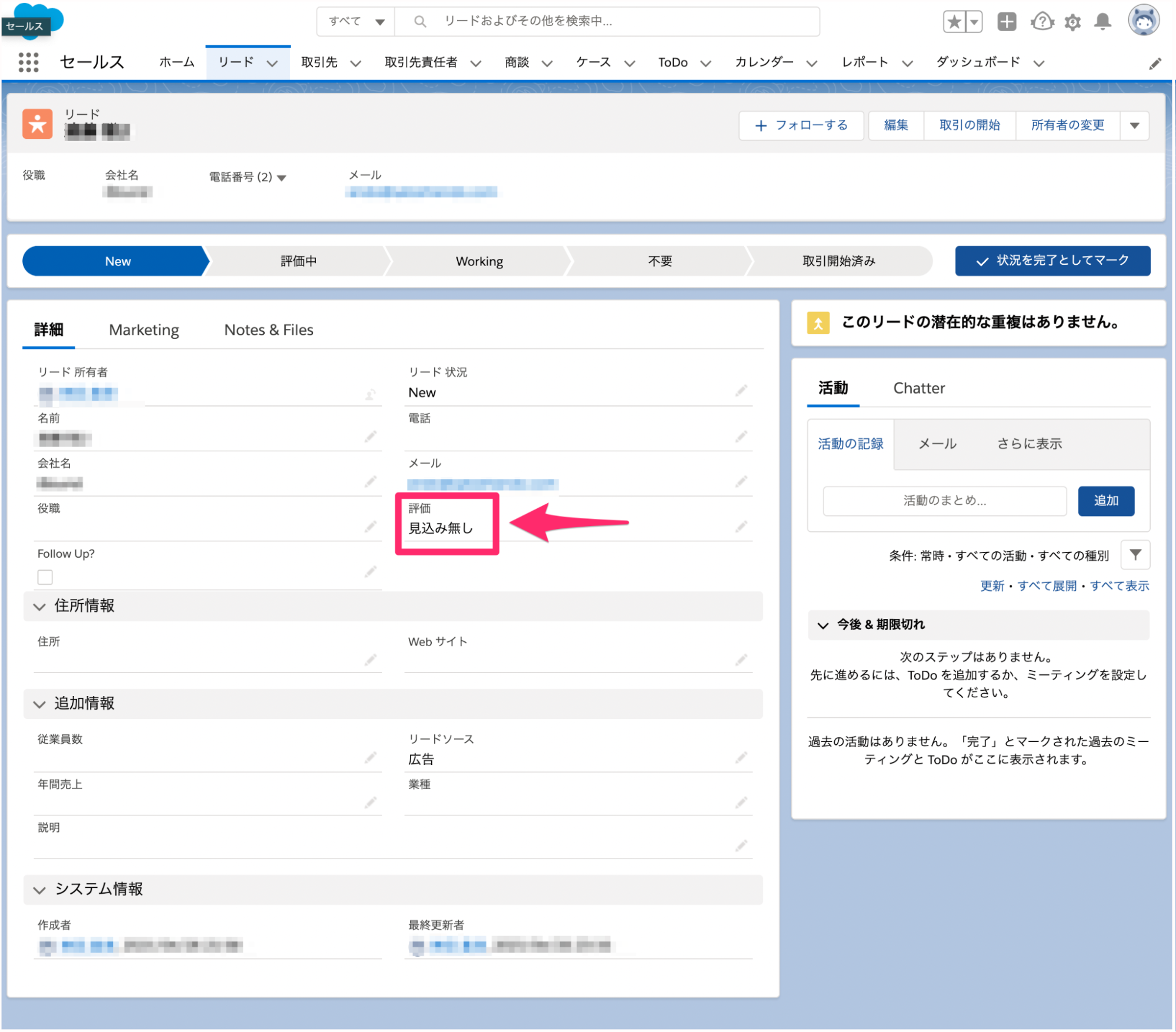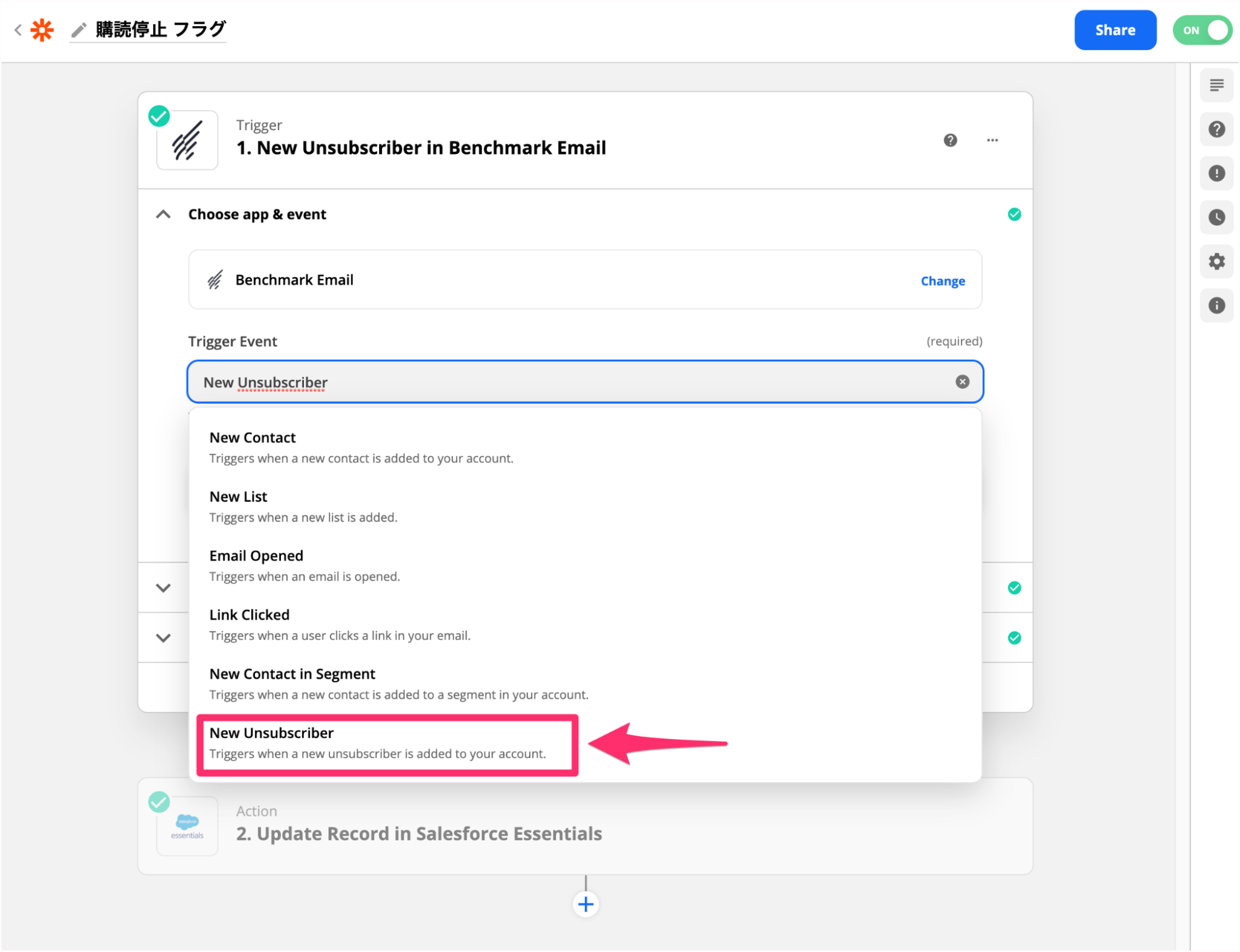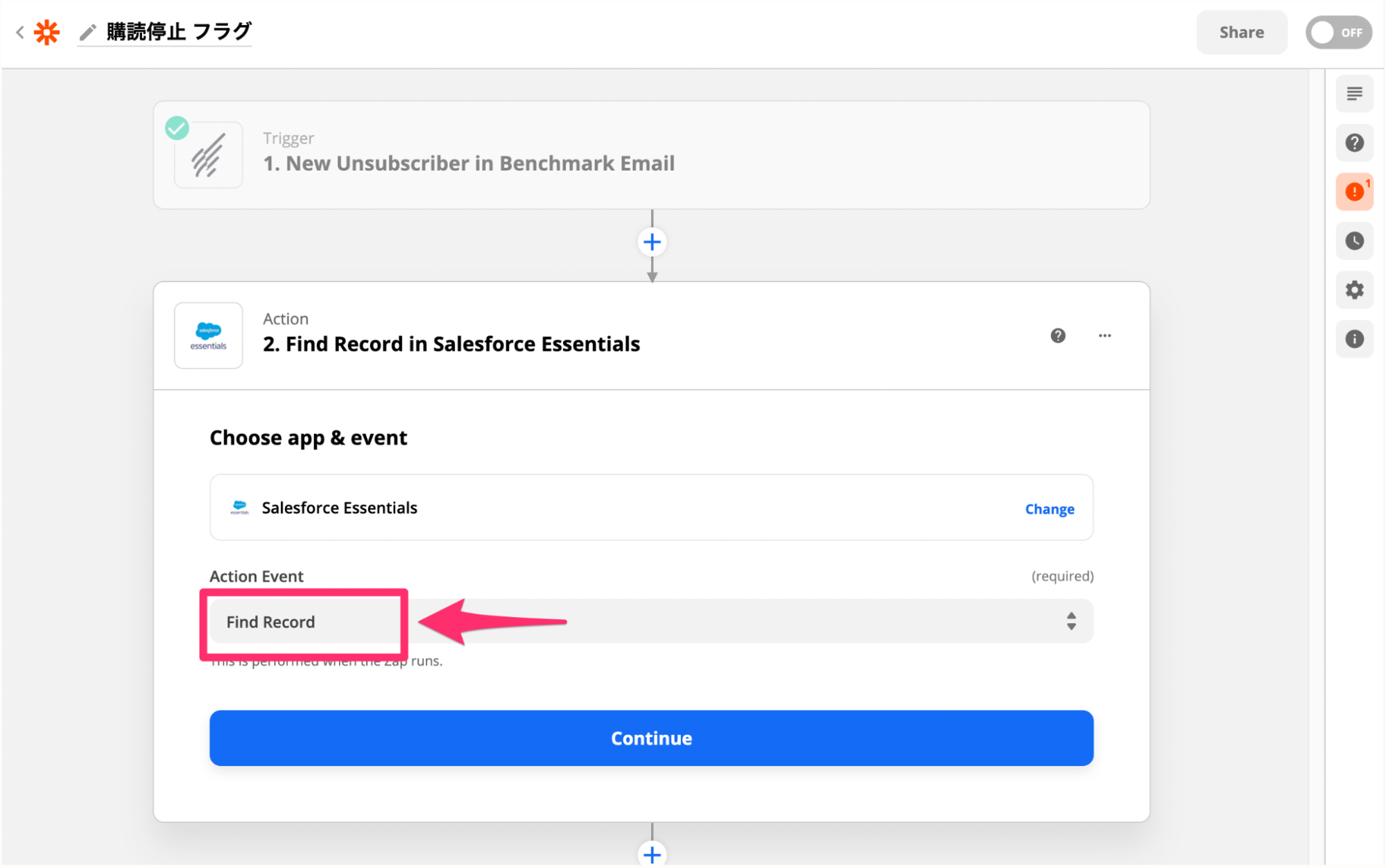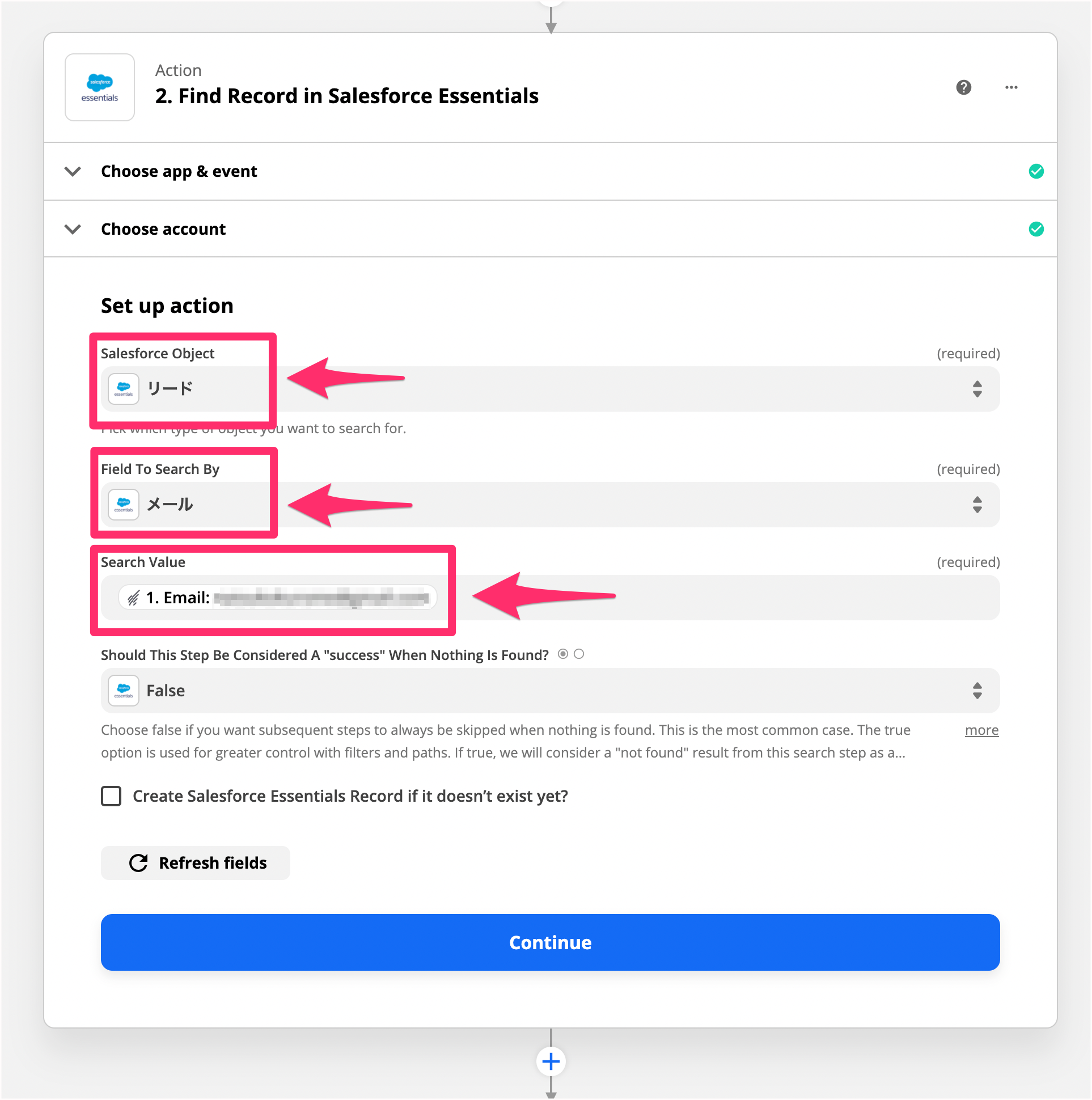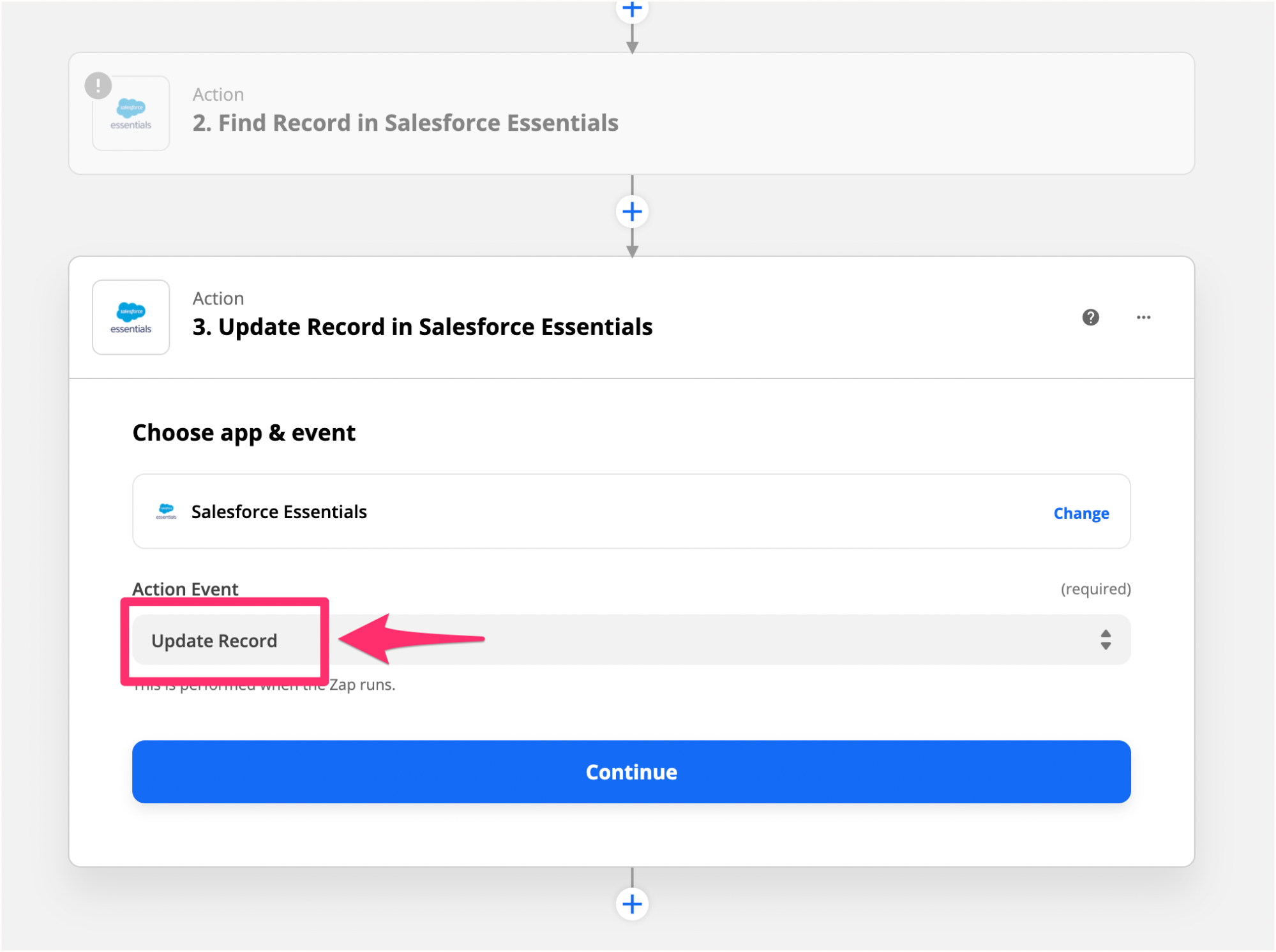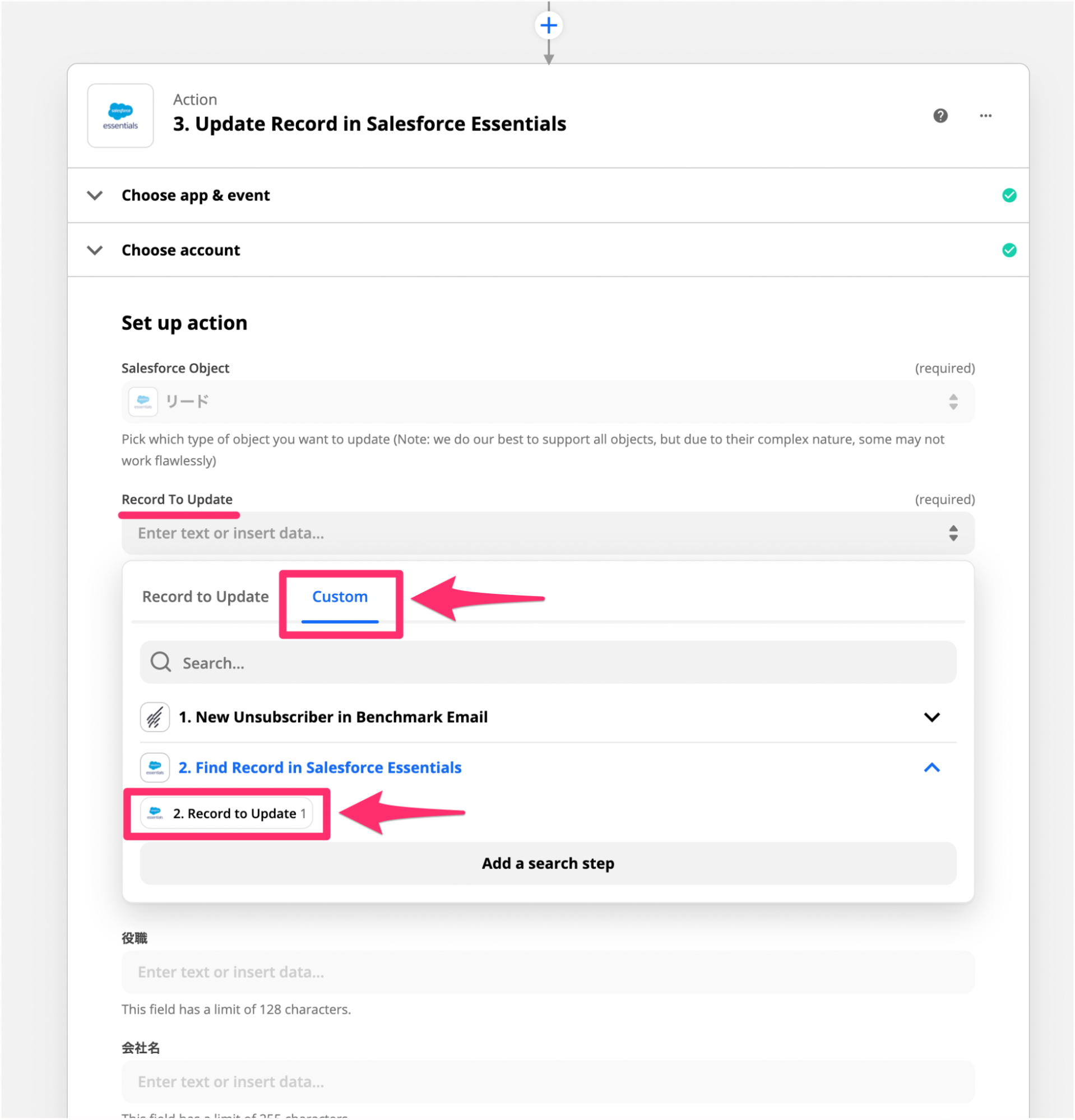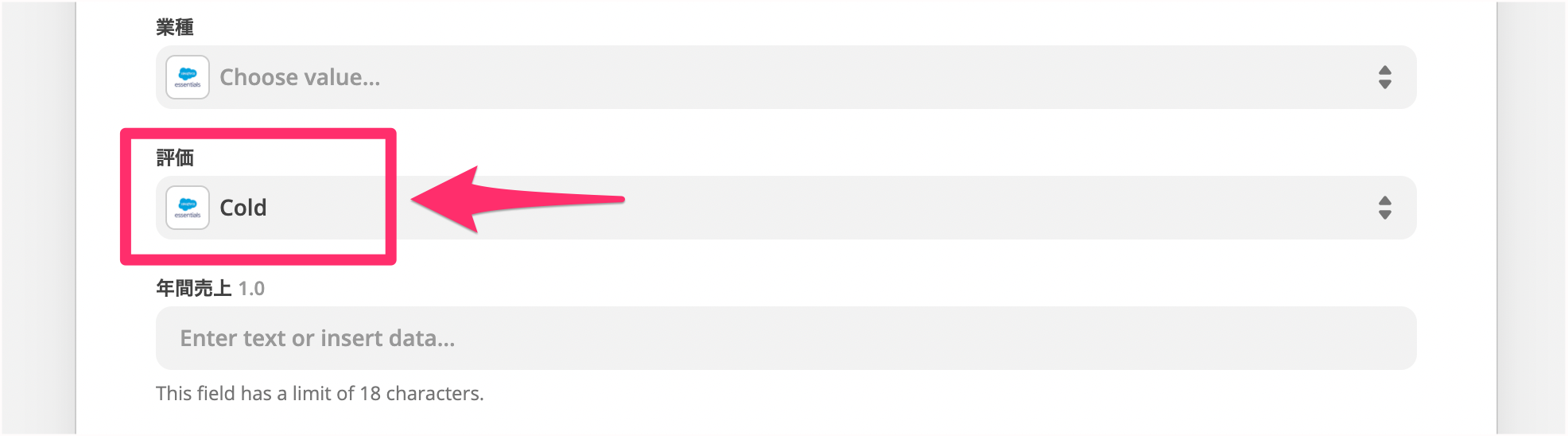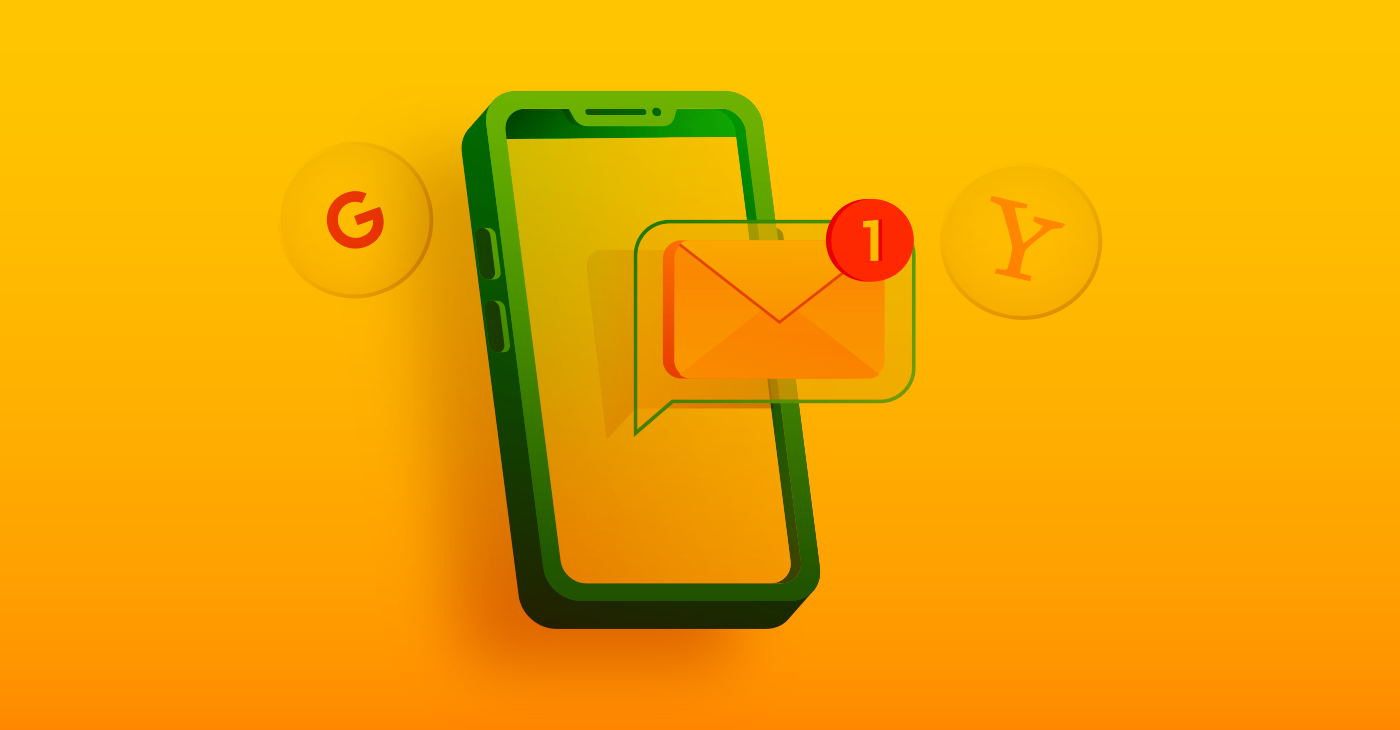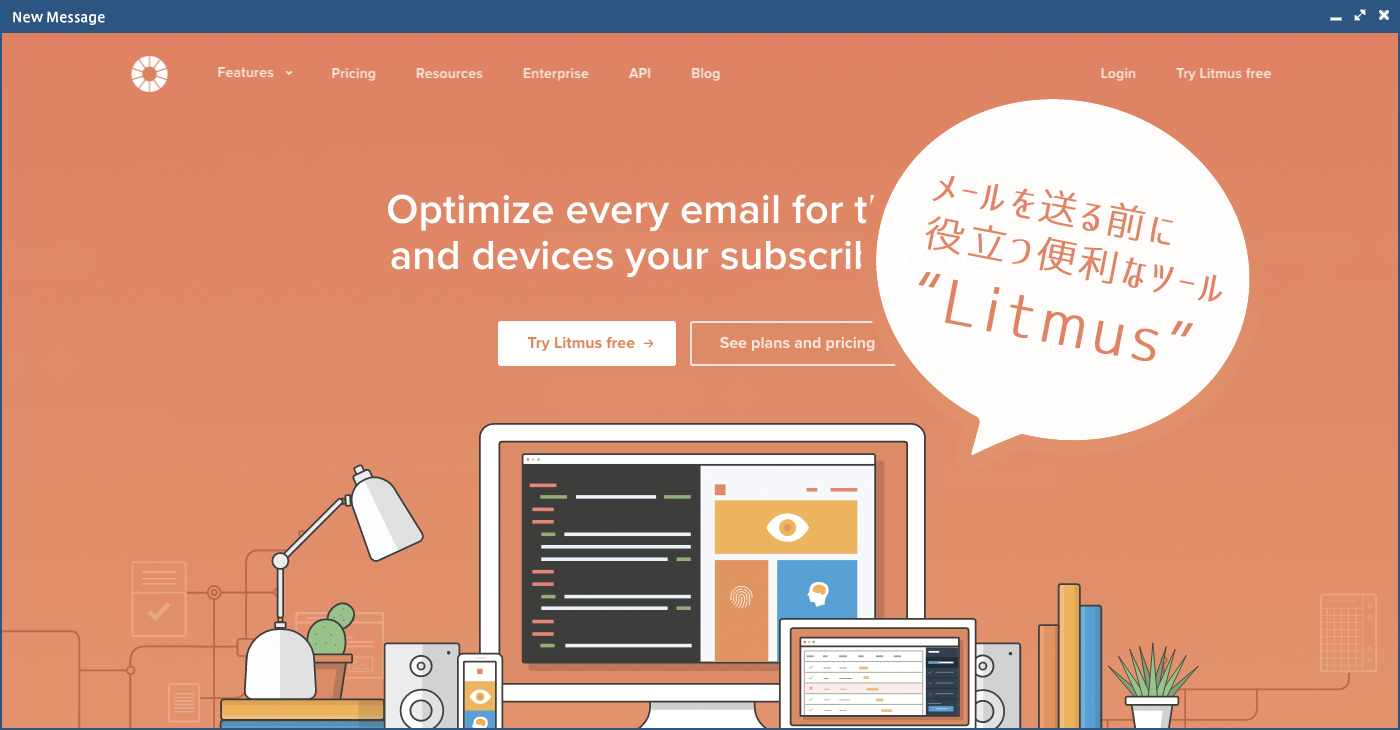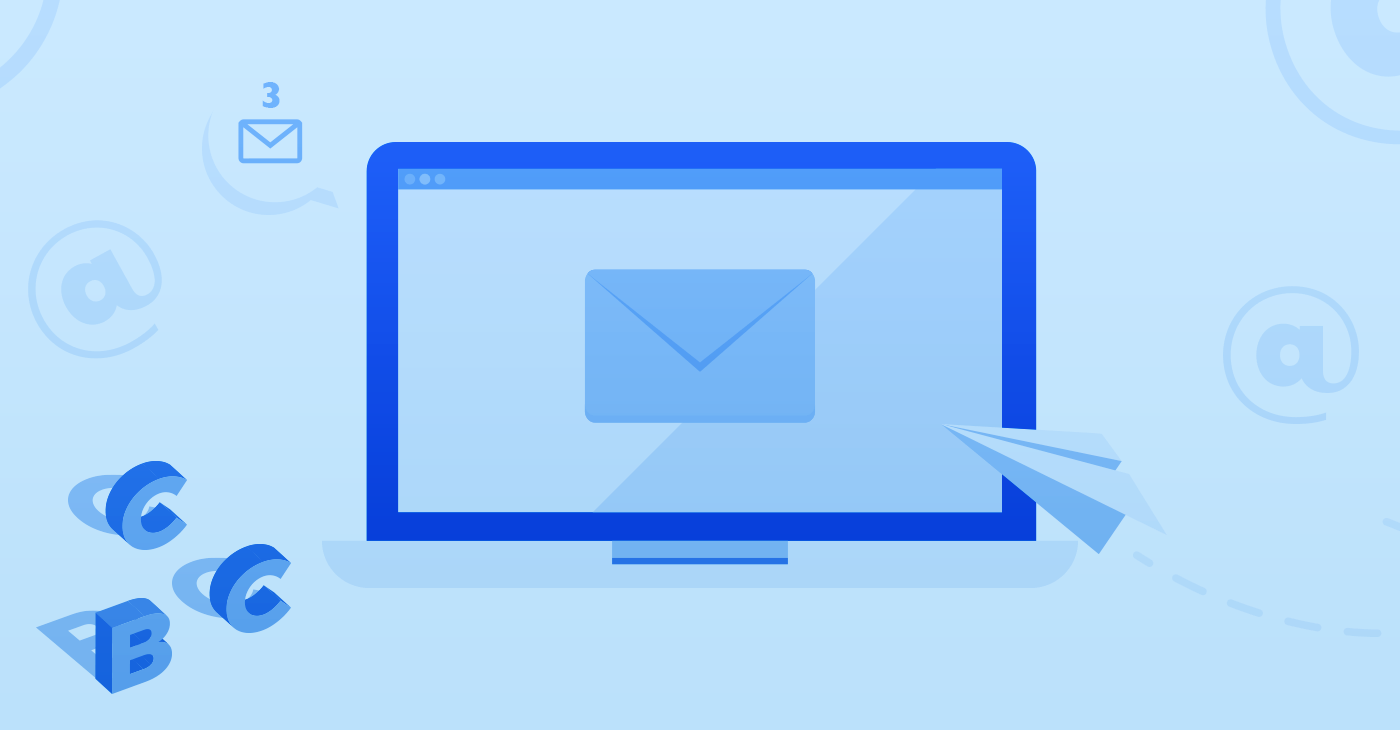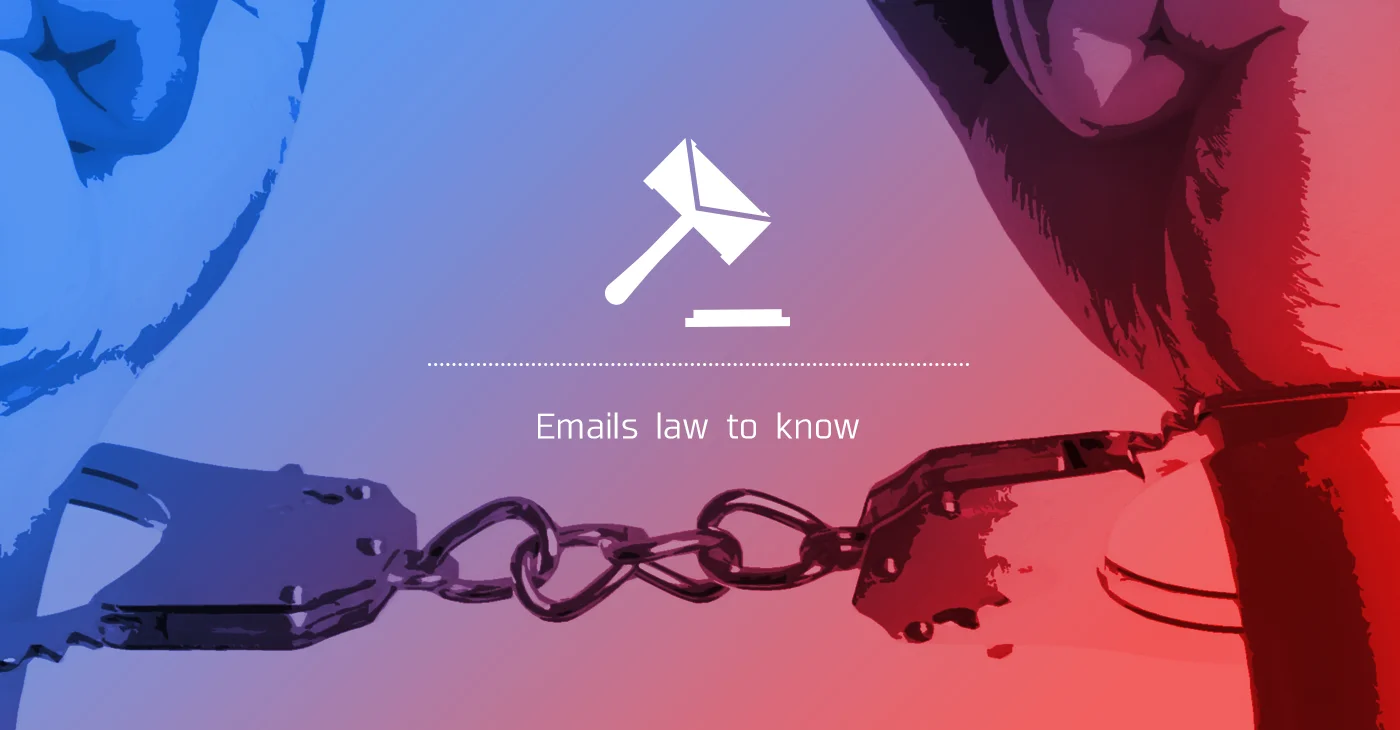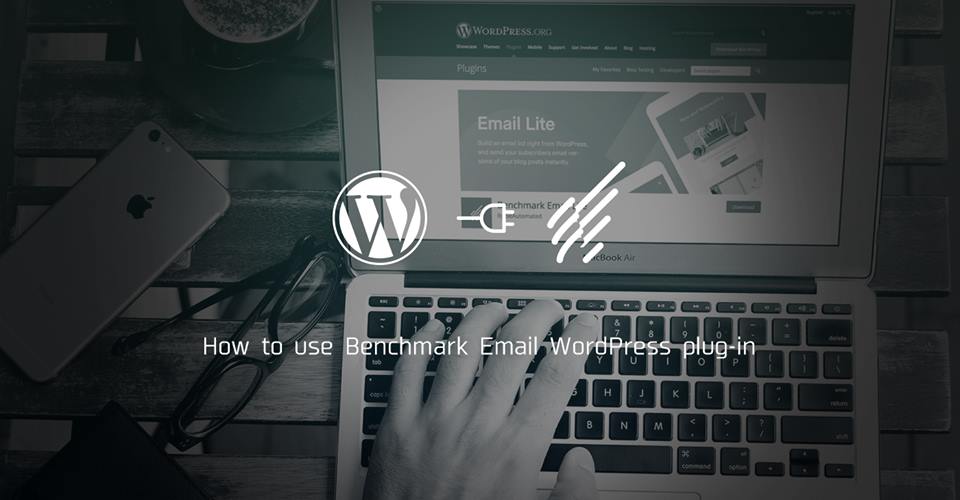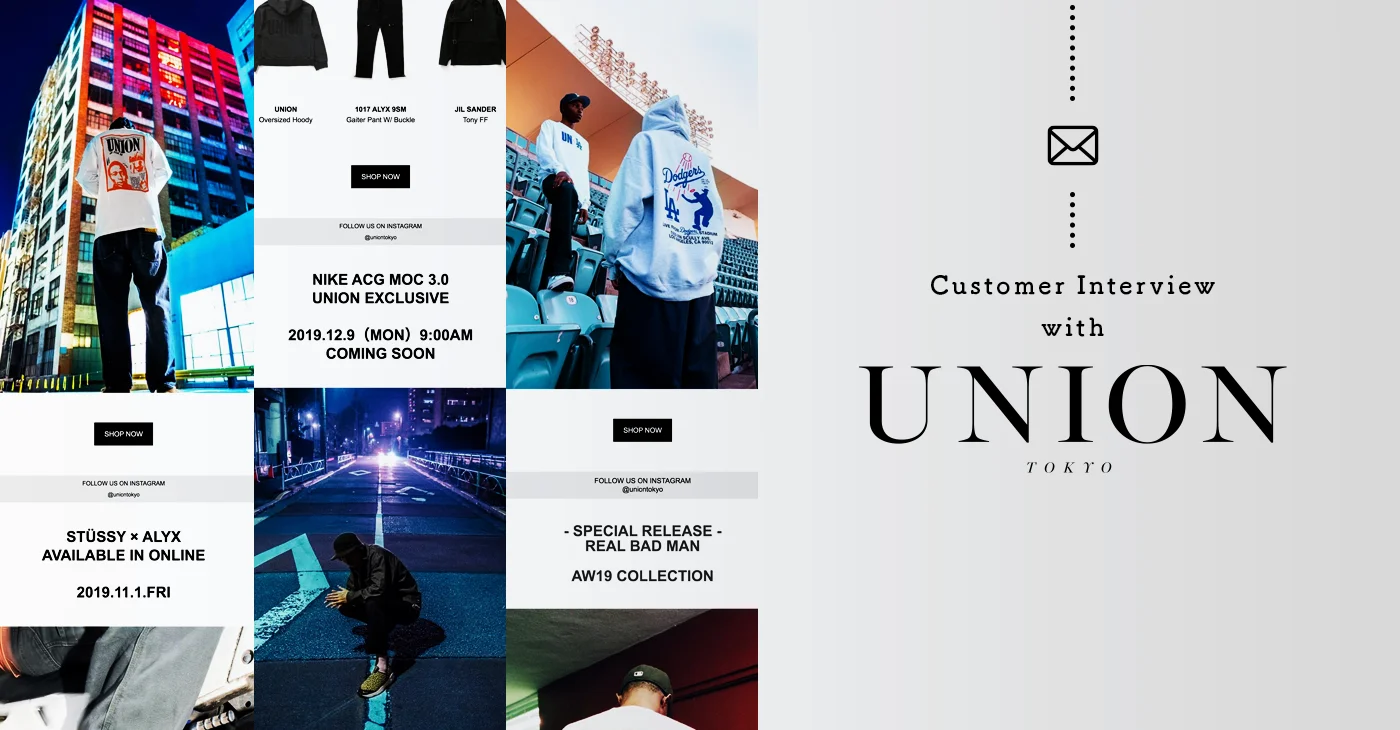こんにちは。ライターの遠藤です。今回は、Salesforceを使っている会社向けに、Salesforceのリードと、Benchmark Emailのメルマガ配信リストを連携させる方法を紹介します。
SalesforceとBenchmark Emailを連携させると、Benchmark Emailのコンタクトリストに追加されたデータをSalesforceのリードに自動で追加したり、Salesforceのリードに追加したデータを自動でBenchmark Emailのコンタクトリストに追加したりすることができます。
今回はSalesforceとBenchmark Emailの連携にはZapier(ザピアー)を利用しますので、プログラミングの知識は必要ありません。
当記事では、一般的に「Salesforce」と呼ばれている「Customer 360」の営業支援システム「Sales Cloud」との連携方法を説明していきます(記事内ではSalesforceと呼ぶことにします)。
目次
Zapierとは
すでにZapierをご存じの方もいらっしゃると思いますが、改めて簡単に紹介をします。
Zapierは、さまざまな作業を自動化できるサービスです。
トリガーとアクションを設定することで「〇〇をしたら(トリガー)、□□をする(アクション)」といった設定をすることができます。
例えば「オウンドメディアで記事を公開したら(トリガー)、その記事をTwiterでシェアする(アクション)」といった作業を自動化することができます。
Zapierでは、作業(連携)のことをZapと呼びます。無料のプランでも5つまでZap(連携)を作成することができます。また、月間100タスク(Zapが起動する回数が100回)までは、無料で利用することができますが、それ以上になる場合は有料プランの契約が必要です。
Zapierのアカウント作成方法について詳しくは「Zapierを使ってGoogleフォームとBenchmark Emailのリストを連携させる方法 」を参照してください。
SalesforceとBenchmark Emailを連携させて、作業を効率化しよう
それでは、SalesforceとBenchmark Emailを連携させる方法を紹介していきます。今回、紹介する連携は、次の3つです。
(A)Salesforceに新しいリード情報が登録されたら、Benchmark Emailのリストに登録する
(B)Benchmark Emailのリストに新しい読者が登録されたら、Salesforceに新しい顧客として追加する
(C)Benchmark Emailで購読停止されたら、Salesforceのリードで「評価」を「見込みなし」に変更する
連携をするまえに注意点があります。SalesforceとBenchmark Emailを連携させるのに使うZapierですが、Salesforceで利用しているプランによって、Zapierで使用するアプリがことなります。
SalesforceのSales Cloud Essential Editionは、Zapierで「Salesforce essentials」、Professional Edition以上の契約プランは、Zapierで「Salesforce」を利用します。また、レガシー版のSalesforceは、Zapierでは「Salesforce(Legacy)」です。
Zapierで「Salesforce」および「Salesforce(Legacy)」を利用するには、Zapierの有料プランが必要です。
今回は、Sales Cloud Essential Edition (Zapierでは「Salesforce essentials」)を使った方法を紹介します。
(A)Salesforceに新しいリード情報が登録されたら、Benchmark Emailのリストに登録する
Salesforceのリードに新しいデータが追加されたら、自動でBenchmark Emailのリストにも登録させる方法です。Salesforceで設定作業は必要ありません。Salesforceにある「リード」をそのまま使います。(ただし、テスト用に1つはリードを登録しておいてください)
まず、Zapierで、新しいZapを作成します。
最初はトリガーを設定します。Zapierには、Salesforceアプリの選択肢が3つありますので、前章で述べた通りご自身の利用しているSalesforceに合ったものを選択してください。本記事ではSalesforce essentialsを使います。
次にトリガーが起動するイベントを設定します。「新しい情報が追加されたら」にしたいので「New Record」を選択します。
選択をしたら「Continue」をクリックして、アカウントの設定に進みます。アカウントの設定では、使用したいSalesforceのアカウントと連携をしてください。その後、紐付いたSalesforceのアカウントを選択できるようになります。
最後に「Salesforceのどこで新しい情報が登録されたら」の「どこ」を設定します。ここでは「リード」を選択します。選択をしたら「Continue」をクリックします。
トリガーのテスト画面になるので「Test trigger」をクリックして、設定したトリガーが正常に動作するかの確認をしましょう。正しく設定ができていれば「We found a record!」と表示されます。
次に「アクション(Benchmark Emailのリストに追加する)」の設定をします。AppでBenchmark Emailを検索をして選択してください。その後、Action Eventの「Add Contact to List」を選択します。
次に、連携したいBenchmark Emailのアカウントを選択します。(Zapierと連携をしていない場合は、Benchmark Emailにログインをして連携をしてください。詳しくはZapierを使ってGoogleフォームとBenchmark Emailのリストを連携させる方法の『「Benchmark Emailのリストに追加する」を設定する』の章を参照してください。)
次に「Set up action」でBenchmark Emailのリストに登録をする情報を設定します。ここは、各自でリストに必要な情報を設定してください。
項目の上2つ(ListとEmail Address)は必須項目です。「List」では、Benchmark Emailのどのリストに情報を追加するかを選択します。「Email Address」は、項目をクリックすると、Salesforceの各項目が選べますので、Emailを選択しましょう。
この項目の設定は、Salesforceのリードに登録されている情報が必要です。例えば「法人名」をリストに加えたい場合、Salesforceのリードで「法人名」が登録されているデータが必要です。登録されていない項目を設定すると、次の「Test action」でエラーが表示されることがあります。
最後に「Test action」でテストを行いましょう。エラーがでなければ、Zapierでの設定は完了です。
完了後に、Salesforceでリードに新たにデータを登録をして、そのデータがBenchmark Emailのリストに追加されるかを確認してください。Salesforceにデータを登録してからBenchmark Emailのリストに反映されるまで、15分ほど時間がかかる場合があります。
もしなにかしらのエラーが発生した場合は、Zapierからエラーの通知がメールで届きます。
これで、この連携設定は完了です!
(B)Benchmark Emailのリストに新しい読者が登録されたら、Salesforceに新しい顧客として追加する
次は、Benchmark Emailのリストに、新しい購読者が追加されたら、Salesforceのリードに追加する方法です。
注意:この連携を行うにはBenchmark Emailのリストに追加されるデータに「会社名(法人名)」が入っている必要があります。
これも同じくZapierで設定をします。まずはトリガーとしてBenchmark Emailを設定します。Trigger Eventは「New Contact」を選択してください。
次にBenchmark Emailのアカウントを設定して、リストの選択をします。データを追加したいリストを選んでください。Benchmark Emailで、すでに作成されているリストしか選べないので注意してください。
最後に「Test trigger」でトリガーの動作テストをして終わりです。Actionの設定に進みましょう。ActionでSalesforce(あるいはSalesforce essentials、Salesforce Legacy)を選択したら「Action Event」は「Create Record」を選択してください。
その後は、Salesforceアカウントの選択をして「Set up action」に進みましょう。「Set up action」では、Salesforceのリードに登録する項目を設定します。各自、必要な項目を設定してください。
Salesforce Object、姓、会社名は必須項目です。Benchmark Emailのリストに追加されるデータに「会社名(法人名)」が入っていないと、正常に動作しないので注意してください。
項目の設定が終わったら「Test action」で動作のテストをして、Zapierの設定は完了です。
実際に、Benchmark Emailのリストにデータを追加して、Salesforceのリードにも、データが登録されるかを確認してください。
(C)Benchmark Emailで購読停止されたら、Salesforceのリードで「評価」を「見込み無し」に変更する
最後にご紹介するのは、Benchmark Emailで購読停止になったら、Salesforceに登録されている「リード」で該当する人の「評価」を「見込み無し」に変更する方法です。
注意:この設定をするには、Zapierで1つのトリガーに対して、アクションを2つ作成するため、Zapierの有料プラン(Starter以上)が必要です。
では、ZapierでZapを作成します。まずはトリガーでBenchmark Emailを選択します。「Trigger Event」は「New Unsubscriber」を選択してください。
あとは、Benchmark Emailアカウントの選択と「Test trigger」をしてトリガーの設定は完了です。
次にアクションの設定をします。今回はアクションを2つ(1:購読停止をしたデータを探す、2:該当するデータの項目を変更する)設定します。1つ目のアクションのappは「Salesforce(Salesforce essentials)」を選びます。「Action Event」は「Find Record」を選択してください。
その後は、Salesforceアカウントの選択をして、Set up actionに進みます。Set up actionでは「購読停止になったメールアドレスを、Salesforceのリードに登録されているメールアドレスから探す」という設定を以下の手順で行います。
Salesforce Objectは「リード」を選択してください。Field To Search Byは「メール」を選択してください。Search ValueはBenchmark Emailで購読停止になったメールアドレスを選択します。
Should This Step Be Considered A “success” When Nothing Is Found?はFalseにします。ここでTrueに設定をすると、該当するメールアドレスがなかった場合でも、検索は成功の扱いになります。Falseにすることで、該当するメールアドレスがなかった場合にエラーとなります。
設定が終わったら、Test actionでアクションのテストをして、次のアクションの設定に進みます。2つ目のアクションを追加するために「+」をクリックします。
2つ目のアクションで、1つ目のアクションで該当したデータの項目を変更します。appは「Salesforce(Salesforce essentials)」を選びます。Action Eventは「Update Record」を選択してください。
その後は、Salesforceアカウントの選択をして、Set up actionに進みます。Set up actionで、リードに登録されているデータのなにを変更するかを設定します。
項目の上2つ(Salesforce Object、Record To Update)は必須項目です。Salesforce Objectは「リード」を選択します。Record To Updateは、Customから2. Find Record in Salesforce Essentials(1つ目のアクション)の「Record to Update:1」を選択します。
次に「評価」の設定を「Cold」にします。これで評価が「見込みなし」に変更されます。
設定は以上です。Test actionを行って、Zapの作成は完了です。完了後は、実際にBenchmark Emailで購読停止になったら「評価」が「見込み無し」に変わっているかを確認してください。
なお、テスト用に購読停止したメールアドレスを再び配信リストに登録したいときはBenchmark Emailのサポートチームに連絡をして、該当メールアドレスの購読停止を解除する必要があります。
Zapierを使って、作業を自動化させよう
Salesforceでリードを登録したら、Benchmark Emailのリストに登録する、こういった作業を1つ1つ手作業で行っていたら、大変ですよね。購読停止についても、自動でSalesforceの情報が更新されるのは、便利だと思います。
今回は、登録するデータも氏名とメールアドレスなど、必要最低限にしていますが、他の項目も設定をすれば登録をすることもできます。
それぞれの会社ごとに、うまく活用をしてみてください。
(関連記事)
・Zapierを使ってGoogleフォームとBenchmark Emailのリストを連携させる方法
・Twitterと連携し、メルマガで最近のツイートを送ってみよう!
・アニメーションを利用して魅力的なLPを!ランディングページのエディタ操作方法を解説